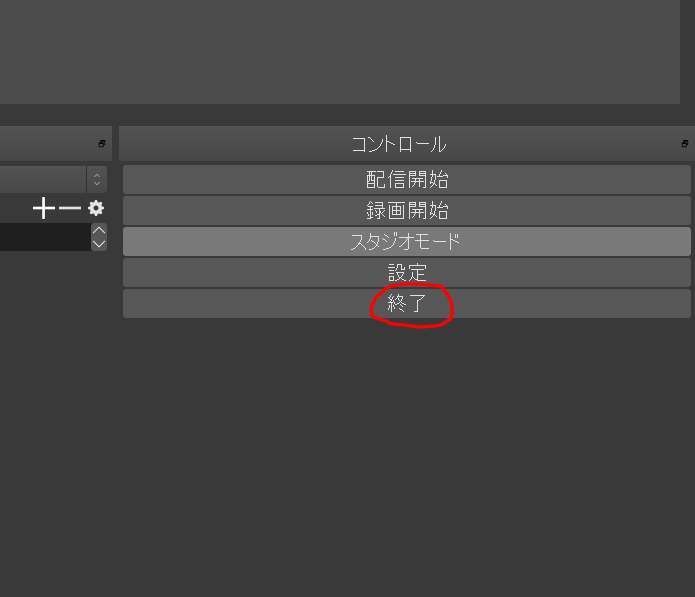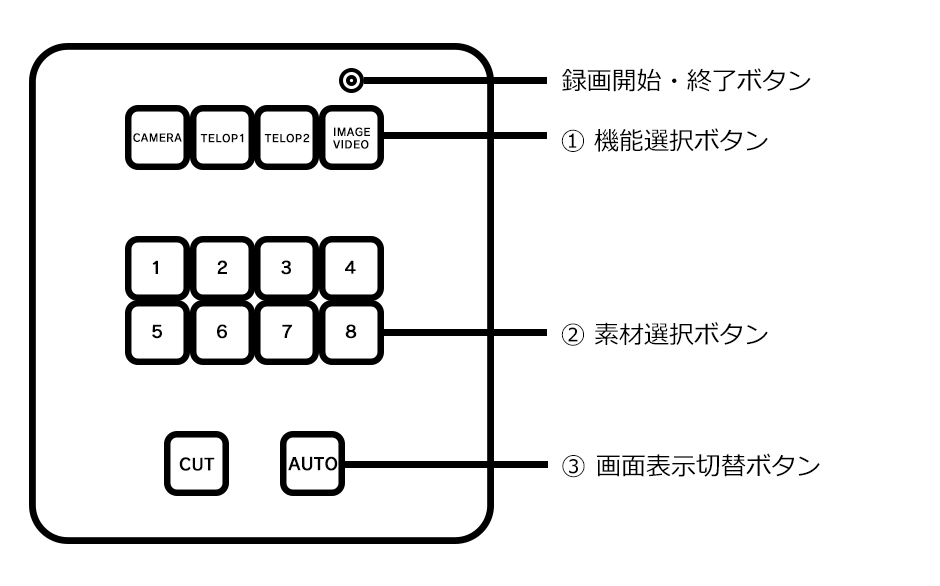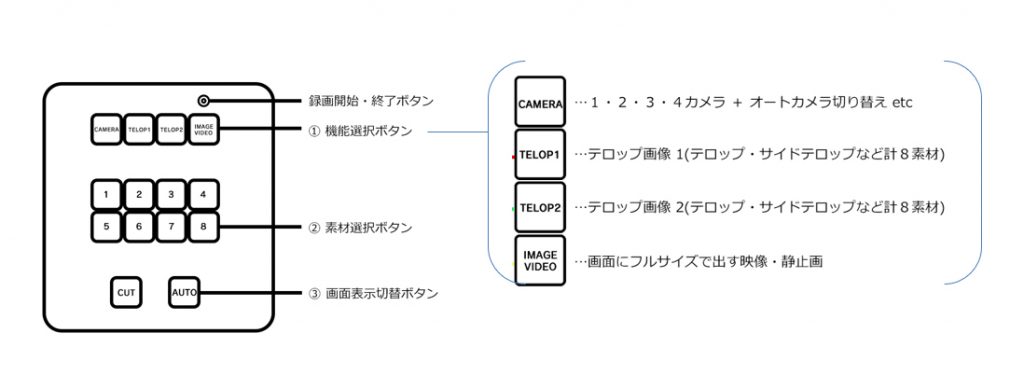LivePC OBS コントローラー基本操作 1-1.ソフトの起動 1-2.コントローラの操作 1-3.素材の形式について 1-4.テキストテロップの作成 1-5.終了
ソフト(OBS)の起動
1.デスクトップのOBSのアイコンをダブルクリック、または右クリックをして「開く」をクリックします。
![]()
2.ソフト(OBS)が起動します。
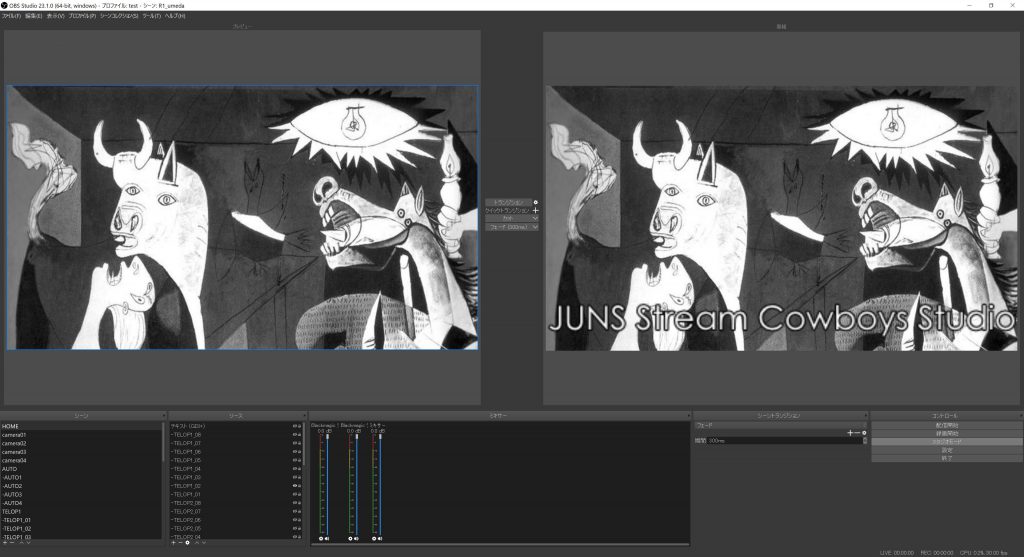 ※一部異なる点もございます
※一部異なる点もございます
3.ソフトの起動を確認したら、コントローラにUSBケーブルをつないでください。
コントローラの操作
各部名称
上部メニューの「表示」⇒「マルチビュー(ウィンドウ)」をクリックすると以下のような画面が表示されます。
全てのカメラ映像や、TELOP1/TELOP2/IMAGE,VIDEOの素材を確認しながら操作することができます。
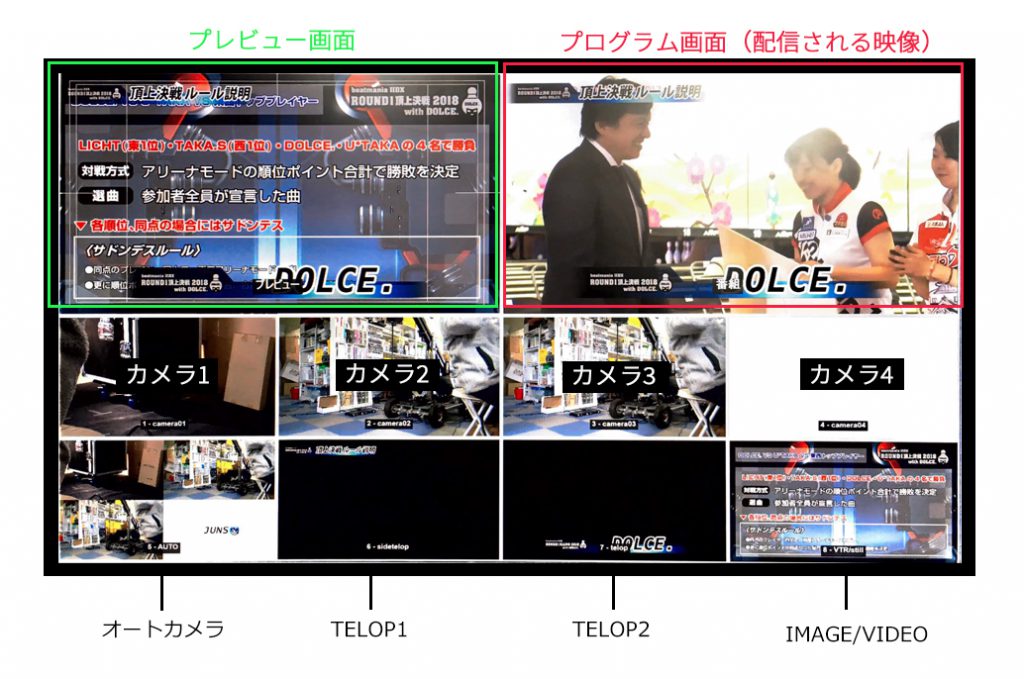
コントローラの[①機能選択ボタン]を長押しすると、緑色のLEDが点滅します。点滅した状態で[②素材選択ボタン]を押し、それぞれの素材を選択します。 選択した素材を配信にのせる場合は、[①機能選択ボタン]を一度押します。LEDが点滅から点灯に変わり、プレビュー画面に選択した素材が表示されていることを確認し、[③画面表示切り替えボタン]を押すと、プログラム画面に素材が表示されます。 素材を非表示にしたい場合は、[①機能選択ボタン]をもう一度押します。LEDが点灯から消灯に変わり、プレビュー画面から素材が消えたことを確認し、[③画面表示切り替えボタン]を押してください。プログラム画面から素材が消えます。
録画開始・終了 [録画開始・終了ボタン]を一度押すと赤く点灯し、録画が開始されます。 もう一度押すとLEDが消灯し、録画を停止します。
録画されたファイルは、上部メニューの「ファイル」⇒「録画を表示」より確認することができます。
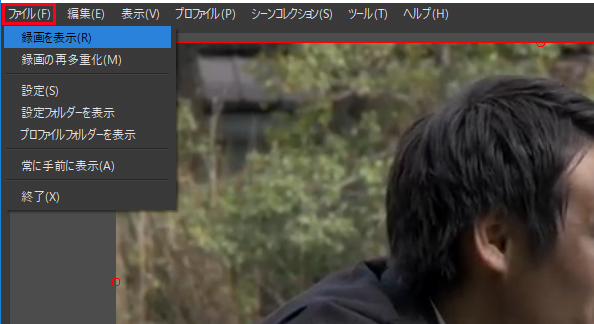
様々なレイアウトへの切り替え
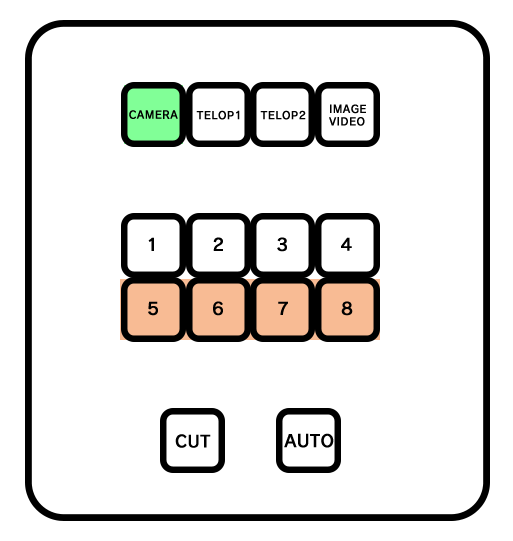
 【オートスイッチング】
[①機能選択ボタン]の[CAMERA]を押した後、[②素材選択ボタン]の[5]を押します。
CAMERA1⇒CAMERA2⇒CAMERA3⇒CAMERA4⇒CAMERA1⇒… と自動でカメラ映像を切り替えます。(※カラオケの配信システムはCAMERA4はありません)
【オートスイッチング】
[①機能選択ボタン]の[CAMERA]を押した後、[②素材選択ボタン]の[5]を押します。
CAMERA1⇒CAMERA2⇒CAMERA3⇒CAMERA4⇒CAMERA1⇒… と自動でカメラ映像を切り替えます。(※カラオケの配信システムはCAMERA4はありません)
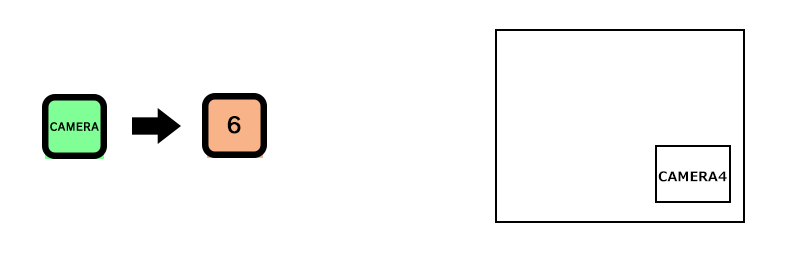 【PinP】
[①機能選択ボタン]の[CAMERA]を押した後、[②素材選択ボタン]の[6]を押します。
予め指定された映像ソースの右下にCAMERA4(※カラオケの場合はCAMERA3)の画面を表示することができます。
【PinP】
[①機能選択ボタン]の[CAMERA]を押した後、[②素材選択ボタン]の[6]を押します。
予め指定された映像ソースの右下にCAMERA4(※カラオケの場合はCAMERA3)の画面を表示することができます。
もう一度押すとワイプ画面は消えます。
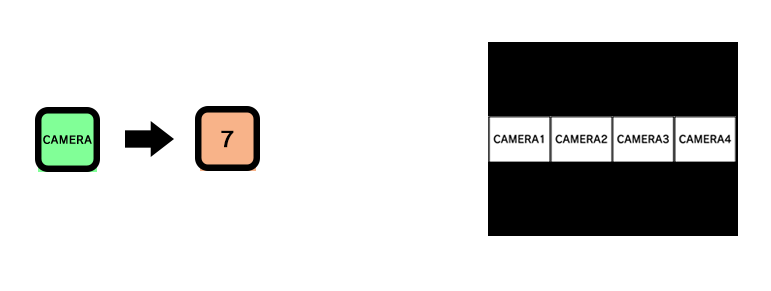 【カメラ1~4を横並びでセンターに表示】
[①機能選択ボタン]の[CAMERA]を押した後、[②素材選択ボタン]の[7]を押します。
CAMERA1/CAMERA2/CAMERA3/CAMERA4を横並びでセンターに表示することができます。(※カラオケはCAMERA3まで)
【カメラ1~4を横並びでセンターに表示】
[①機能選択ボタン]の[CAMERA]を押した後、[②素材選択ボタン]の[7]を押します。
CAMERA1/CAMERA2/CAMERA3/CAMERA4を横並びでセンターに表示することができます。(※カラオケはCAMERA3まで)
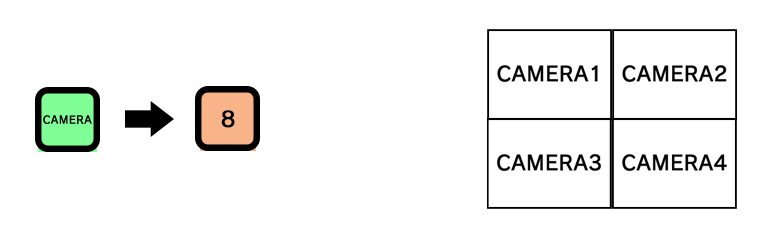 【カメラ1~4を四分割で表示】
[①機能選択ボタン]の[CAMERA]を押した後、[②素材選択ボタン]の[8]を押します。
CAMERA1/CAMERA2/CAMERA3/CAMERA4を四分割で表示することができます。(※カラオケはCAMERA3まで)
【カメラ1~4を四分割で表示】
[①機能選択ボタン]の[CAMERA]を押した後、[②素材選択ボタン]の[8]を押します。
CAMERA1/CAMERA2/CAMERA3/CAMERA4を四分割で表示することができます。(※カラオケはCAMERA3まで)
素材の形式について
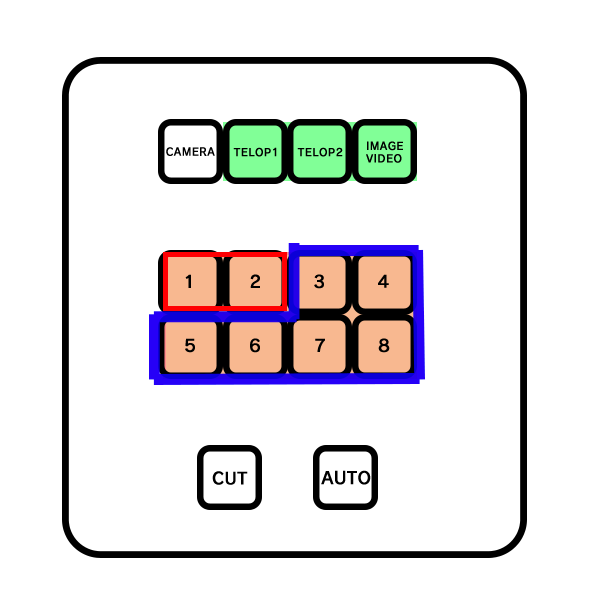 [TELOP1][TELOP2][IMAGE/VIDEO] の選択ボタン[1][2]には静止画素材のみ、
[3]~[8]には静止画・動画素材どちらでも割り当てることが可能です
[TELOP1][TELOP2][IMAGE/VIDEO] の選択ボタン[1][2]には静止画素材のみ、
[3]~[8]には静止画・動画素材どちらでも割り当てることが可能です
静止画はpng/gif/bmp/psdで作成してください。 動画は容量:300MB(0.3GB)以下、ビットレート:2Mbps以下になるよう、作成してください。
素材を選択する場合は、
①【シーン】のTELOP1_01~08/TELOP2_01~08/IMAGE・VIDEO_01~08を選び、
②【ソース】の中の素材(ex,TELOP1_01(静止画)・IMAGE/VIDEO_04(静止画/動画))をダブルクリックして、
③【ローカルファイル】右側の参照ボタンを押して、
④以下の画面の赤枠部分を「すべてのファイル(*.*)」に変更し、選択してください。
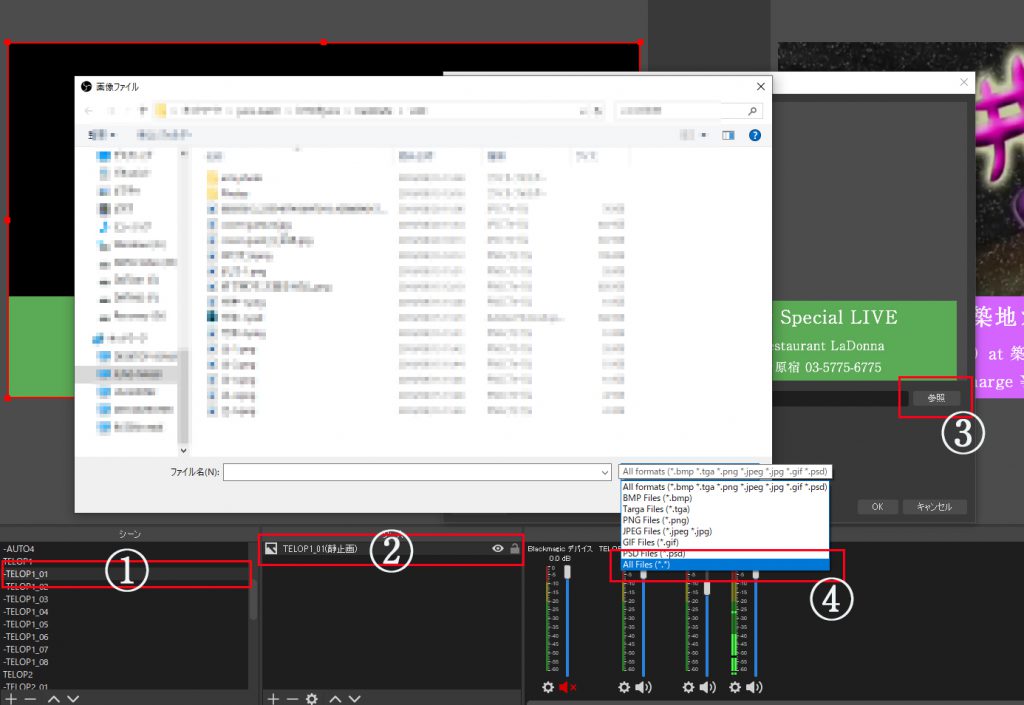
テキストテロップの作成
【シーン】ウィンドウより「HOME」をクリックし、【ソース】ウィンドウより「テキスト(GDI+)」をダブルクリックすると、以下のダイアログが出てきます。
この画面で、テキストテロップを作成することができます。
※作成したテキストテロップを表示させるときは、「テキスト(GDI+)」の右に表示されている目のマークをクリックしてONにする必要があります。
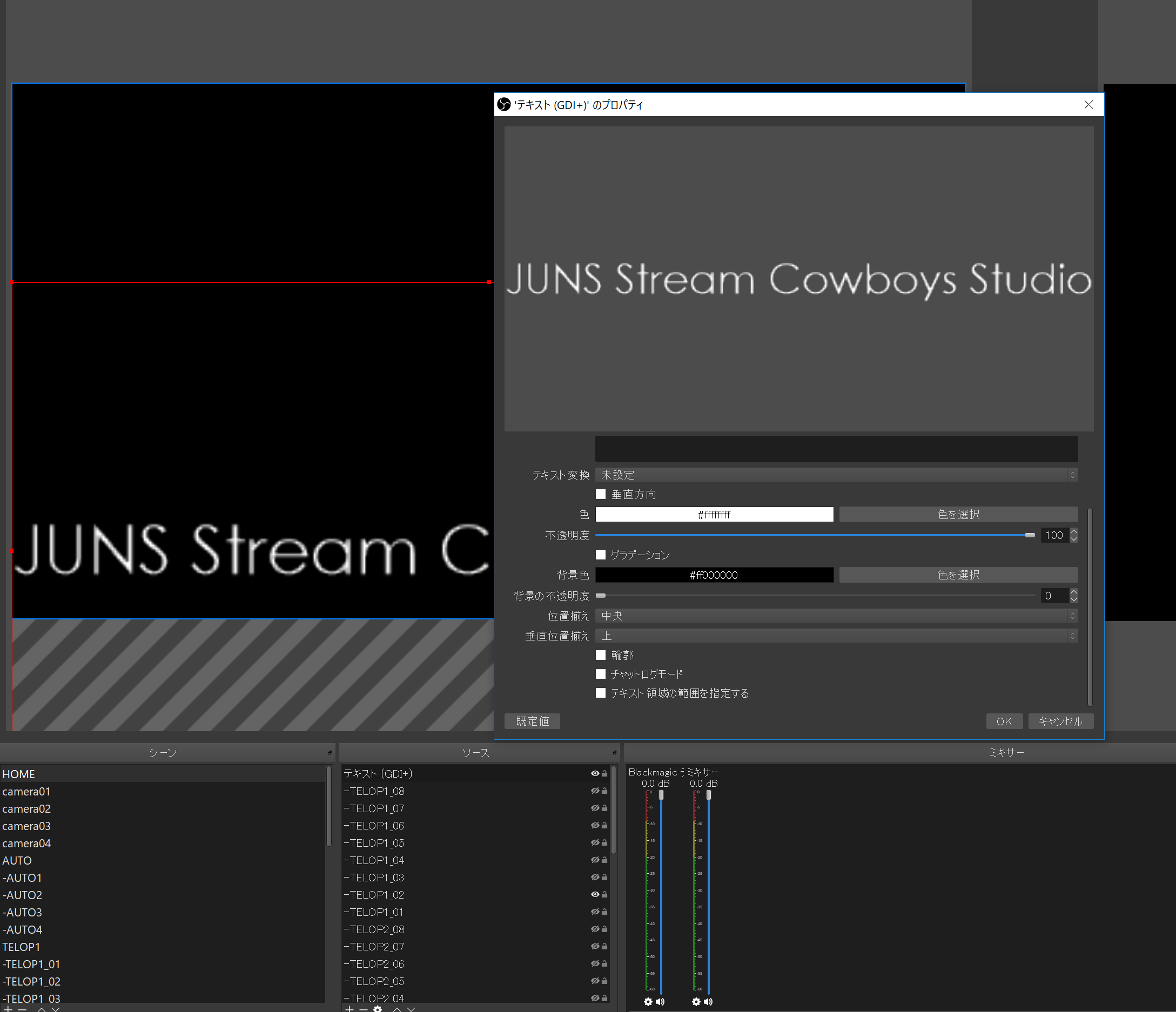
終了
配信を終了する場合は、ソフトの画面右側にある【コントロール】ウィンドウの「終了」をクリックします。
ソフトが終了したら、Windowsを通常の手順で終了してください。