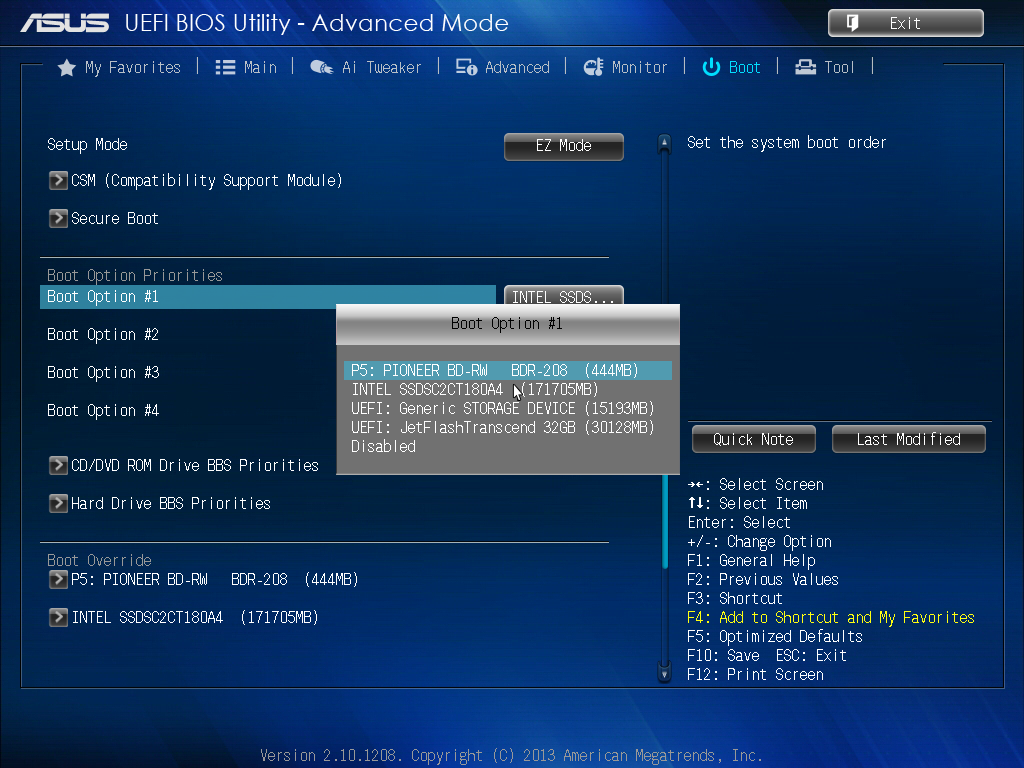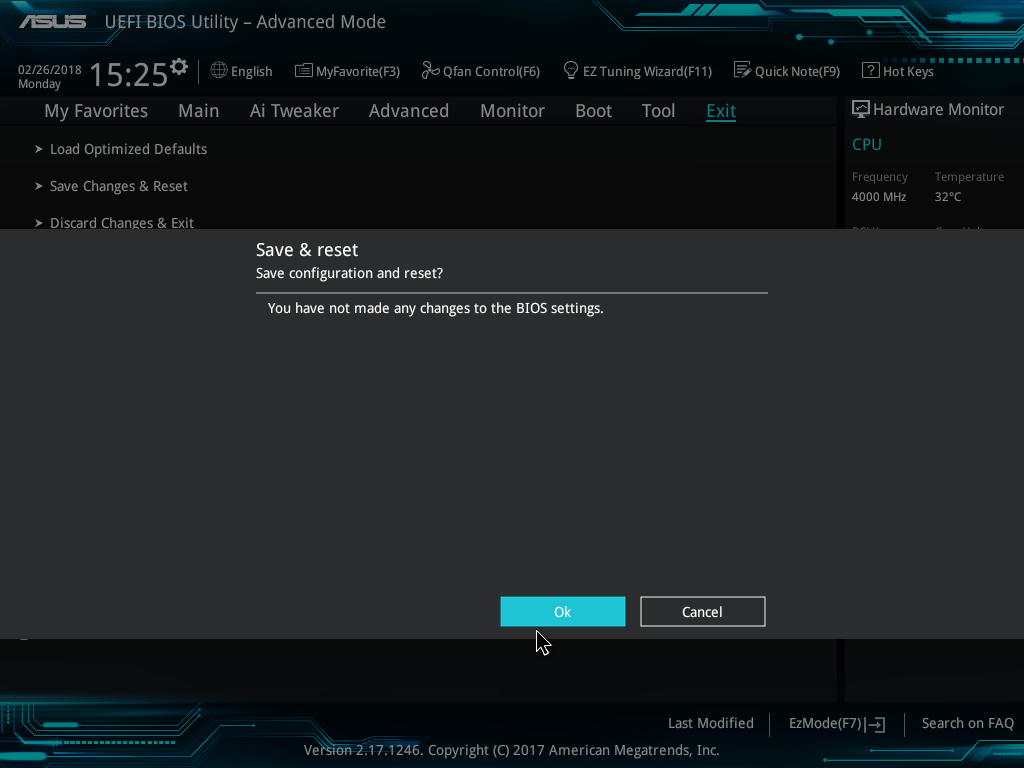ウィルスにかかったり、OSが不安定だったり全体的にシステムの調子が悪い時など、リカバリーをかけることでPCを納品された時の初期状態に戻すことができます。
Windwos10でもWindows7同様に予め作成をしておいたイメージファイルを使ってリカバリーを行います。
※リカバリーをかけますと、Cドライブは納品時の状態に戻りますので納品後にお客様の方で入れられたソフトは全て再セットアップしていただく必要がございます。 AdobeCCを始めとしたライセンス認証を必要とするソフトに関しましては、リカバリーをかける前に、ライセンスの認証解除を行ってください。
※操作を誤られたり、デイスク自体に何らかの不具合がある場合、Cドライブ以外のデータが消えてしまうこともありますので大事なデータに関しては事前に外付けのHDDにバックアップをとられることをお勧めいたします。
※すべての記憶媒体装置(ハードディスクなど)内のデータについては、いかなる場合においても弊社では一切の保証を致しかねますので予めご了承ください。
-本文中に記載の「イメージデータ」と「リカバリーデータ」は同義語であるものとします。
1.付属品の「リカバリーディスク」をお手元にご用意ください。 ※リカバリーディスクをお持ちでない場合、光学ドライブのついていないモデルの場合は、手順8に進んでください。
2.BIOSを起動します。 PCの電源を入れ、モニターに画が出てきたらキーボードのDeleteキーをトン・トン・トンと連打します。※マザーボード(ex ASUS)のロゴ画面が出てきたあたりから連打を行ってください。

3.BIOS画面が立ち上がります。※ここでは第四世代インテルCore i7プロセッサ及び、ASUS Z87-Proを使用しています。 お客様のPC構成により多少レイアウトが異なる場合がございます。 画面右上の「Exit/Advanced Mode」をクリックしてください。

4.「OK」をクリックしてください。
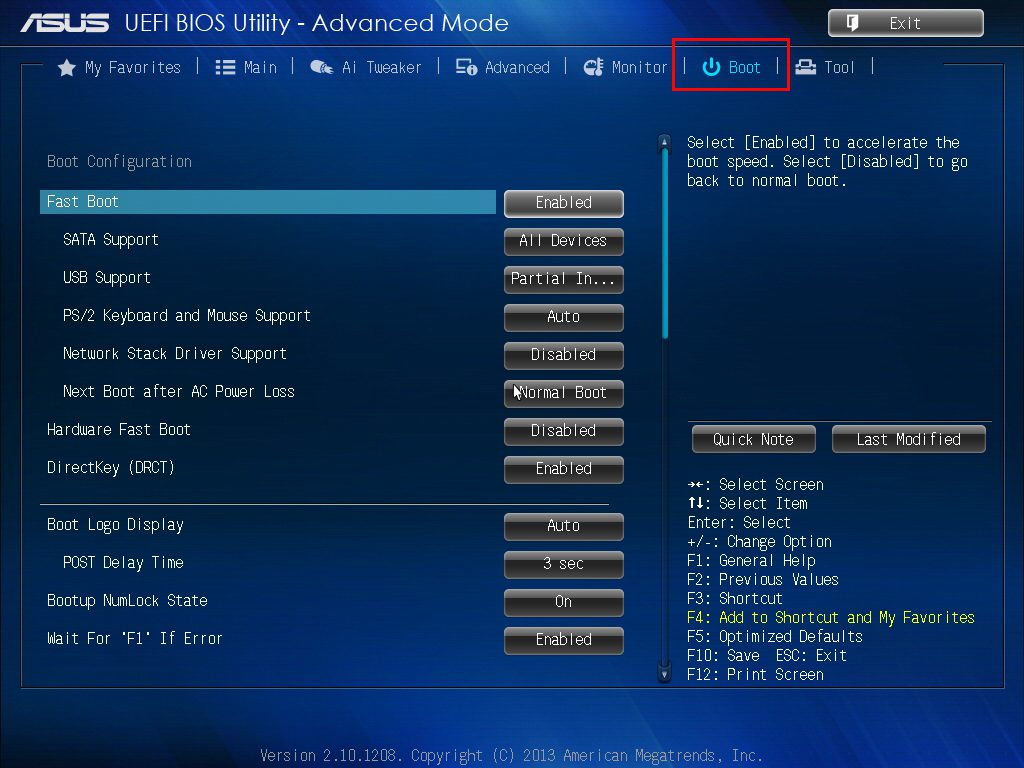
5.続いて上部のメニューの「Boot」をクリックしてください。

少し下部にスクロールし「Boot Option Priorities」がある事を確認してください。 こちらではコンピュータの記憶装置(HDD/光学ドライブなど)の起動順を設定しています。 「Boot Option #1」にカーソルを合わせ横に表示されているボタンをクリックしてください。
6.PCに構成されている記憶装置の一覧が表示されます。BDやDVDなど光学ドライブを指す型番を指定しクリックしてください。既に指定されている場合は変更不要です。 #1が正しく変更されたことを確認し、ページ右上の「Exit」をクリックし、 続いて「Save Changes & Reset」をクリックしてください。
7.ここで、お持ちのリカバリーディスク を光学ドライブのトレイへ挿入し、「OK」をクリックしてください。 再起動がかかります。 直後の画面に(黒バック)「Press any key to boot from CD or DVD…(キーボードを打ち、光学ドライブから起動してください)」という文言が表示されます。 直ちにキーボードのスペースキーを連打してください。 光学ドライブの中のディスクが回り始めた後に、修復オプション画面が表示されます。

8.「キーボードレイアウトの選択画面」が表示されます。「Microsoft IME」を選択し、「次へ」をクリックしてください。

【リカバリーディスクをお持ちでない場合や、光学ドライブの搭載されていないモデルでの[トラブルシューティング]画面の表示方法】 ※リカバリーディスクを使用し作業を行われている方はこの手順を飛ばし、手順9へ進んで下さい。
PCの電源を入れ、Windowsの起動中(Windowsのロゴマークが表示されるタイミング)に電源を長押しして強制終了するか、リセットスイッチを押して再起動をかけます。 この作業を2回繰り返します。3回目の起動で、以下の画面が表示されますので「詳細オプション」をクリックして下さい。 以降は手順9から作業を進めてください。
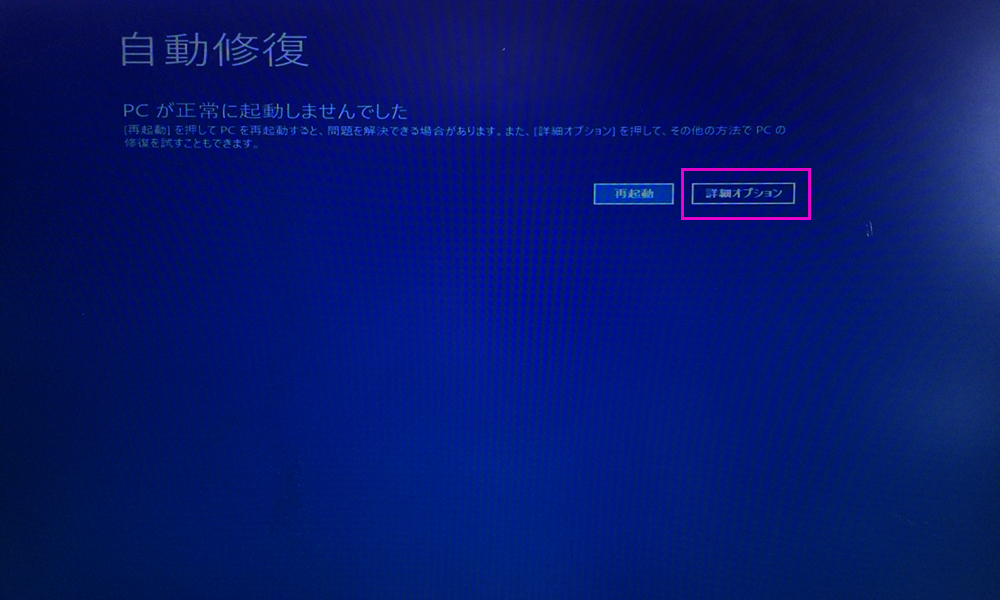
9.「オプションの選択」画面が表示されます。「トラブルシューティング」をクリックしてください。
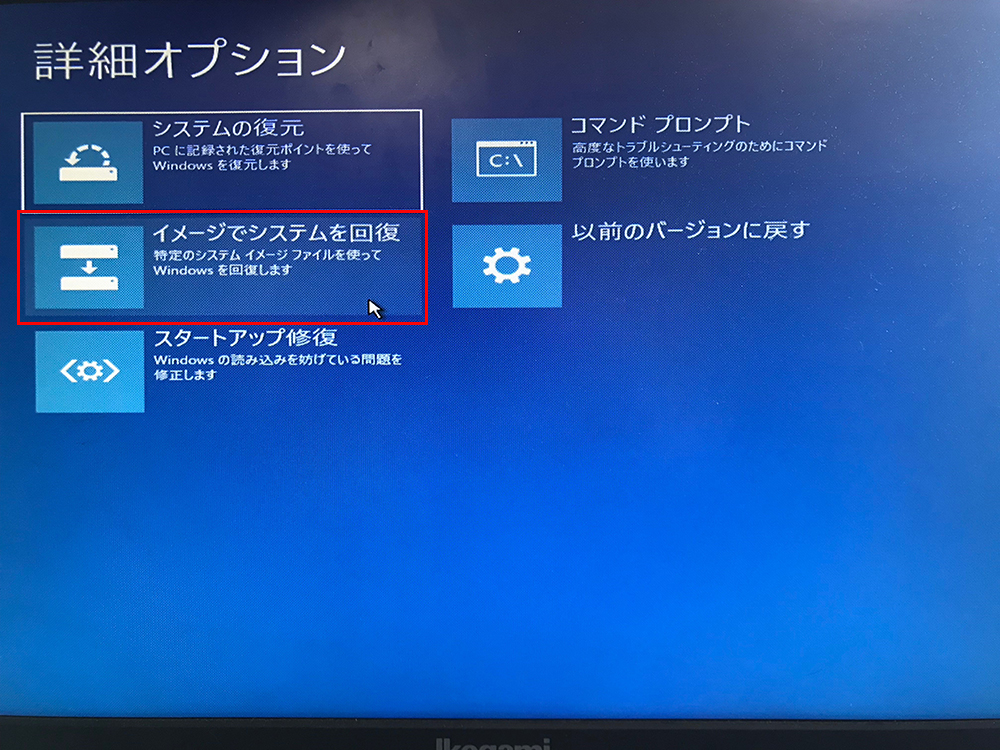
10.「詳細のオプション」画面が表示されます。「イメージでシステムを回復」をクリックしてください。
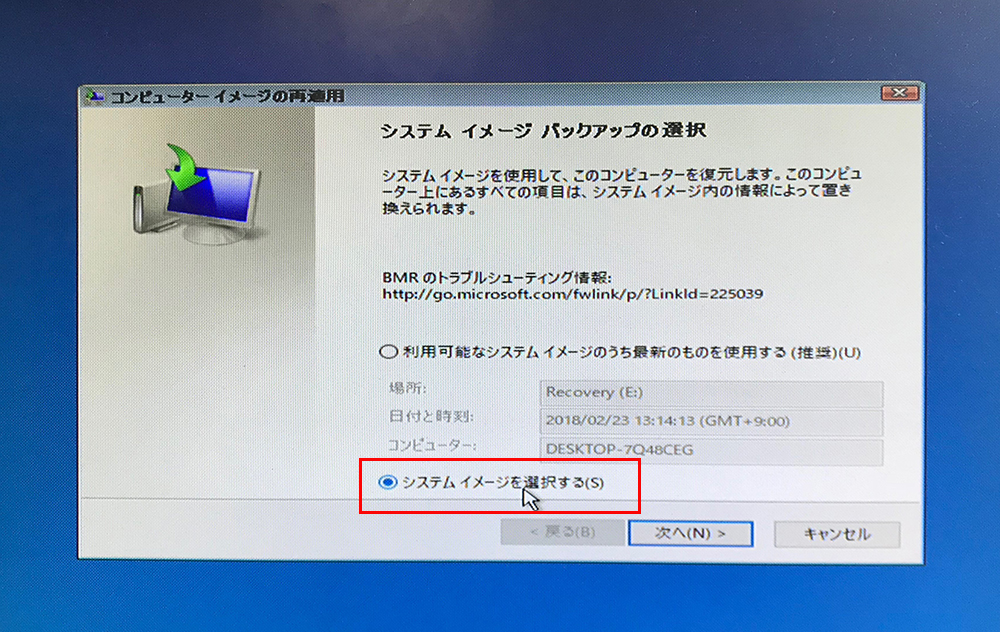
11.「システムイメージを選択する」にチェックを入れ「次へ」をクリックしてください。
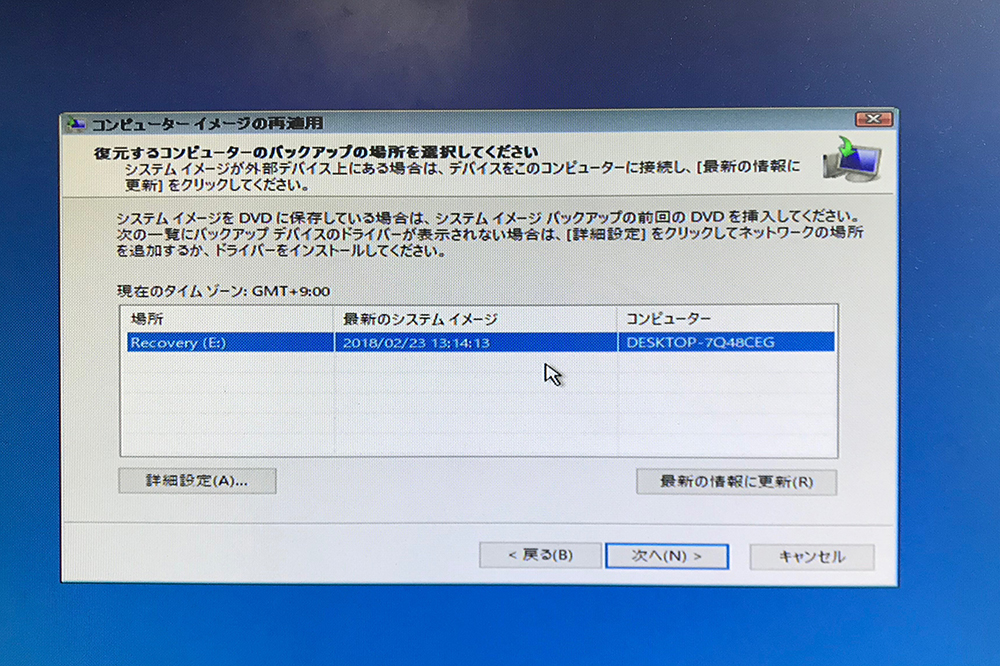
12.呼び出したいシステムイメージデータが格納されている保存先を選択し、「次へ」をクリックします。 JUNSではシステムイメージデータは「Recoveryドライブ(E)」へ保存しております。 その後、お客様ご自身でも複数のシステムイメージデータを作成している場合は、適宜選択して「次へ」をクリックしてください。 ※システムイメージデータを外付けHDDに作成されている場合は接続し「最新の情報に更新」をクリックします。
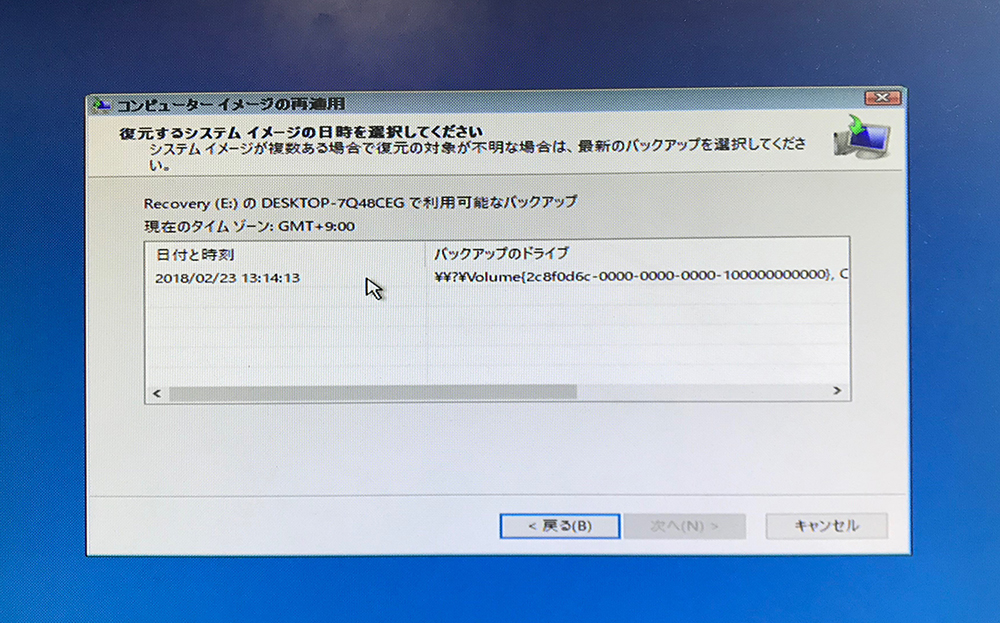
13.呼び出したいイメージデータを選択し、「次へ」をクリックします。 ※JUNSが作成しているデータは出荷直前の段階で作成したイメージデータ1つのみです。 (例 2018年2月24日PC到着のお客様→1~3日ほど前の日付でイメージデータを作成しております)
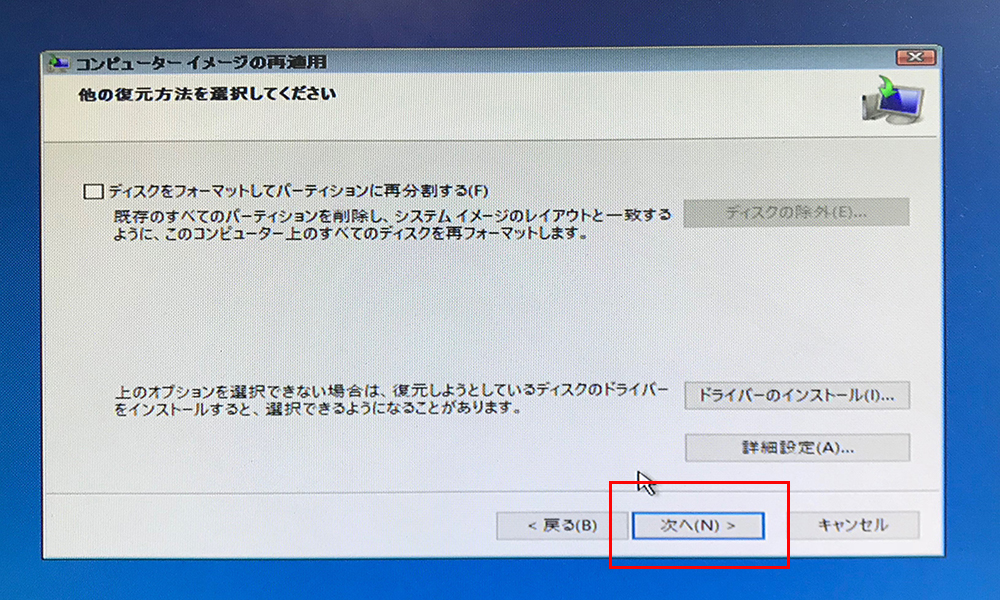
14. こちらの画面はチェックを入れる必要はありません。 何も操作せず 「次へ」をクリックします。
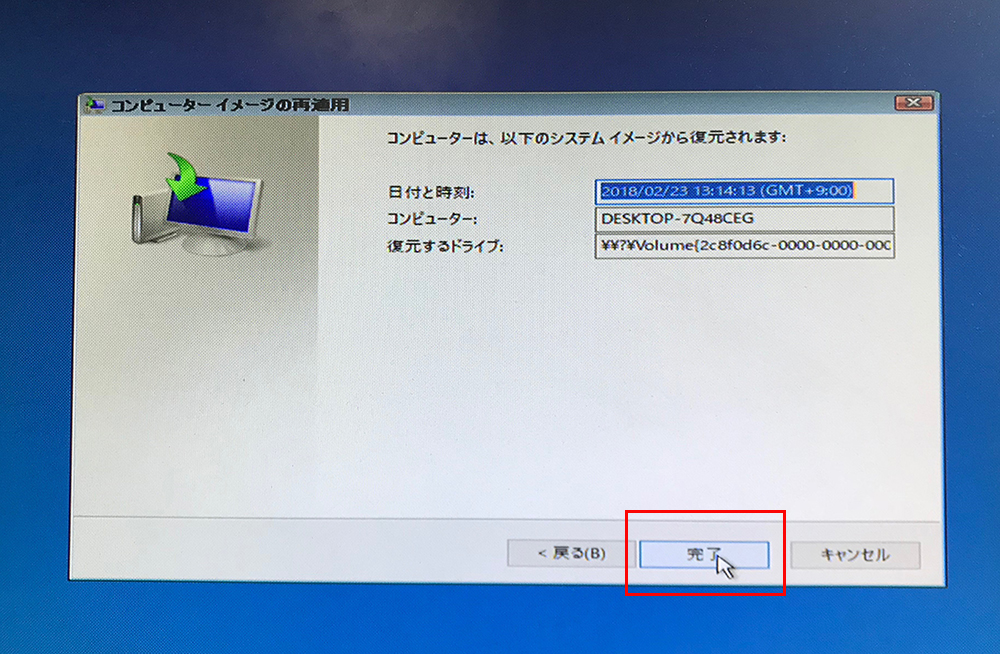
15.選択してきた項目に誤りがないか確認してください。いよいよ復元が開始されます。宜しければ「完了」をクリックして下さい。

16.復元が開始されます。 復元の時間は 、通常JUNSの作成したイメージデータからの復元であれば、5~10分ほどで終わると思います。イメージデータが巨大(ソフトやプログラムがたくさん入っている直近のシステム状態でリカバリ―データを作成している場合)であればあるほど 復元の際には時間がかかります。 ※復元中の強制終了や強制再起動は絶対に行わないでください。
17.終了直前に再起動を促される場合があります。 その場合は「今すぐ再起動する」をクリックして下さい。 再起動後、正しく復元がなされているか確認してください。
これでリカバリー作業の終了です。 光学ドライブに挿入したディスクは今後も使用しますので大切に保管してください。