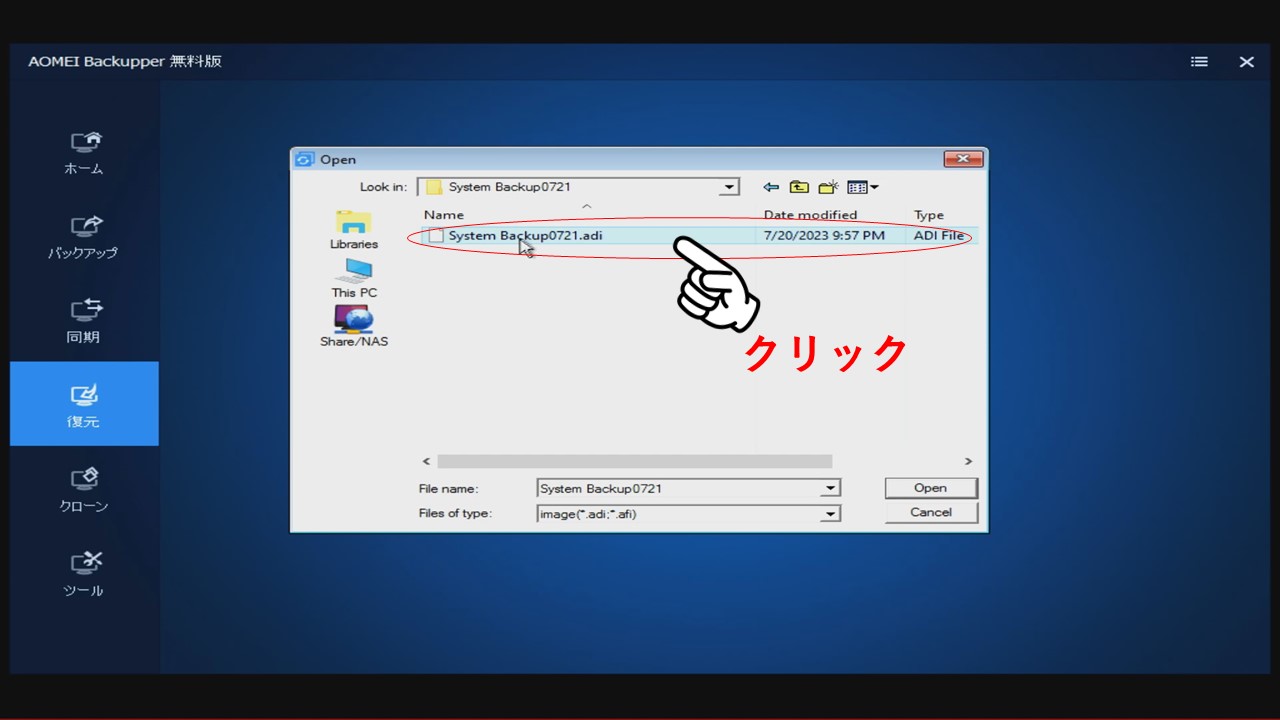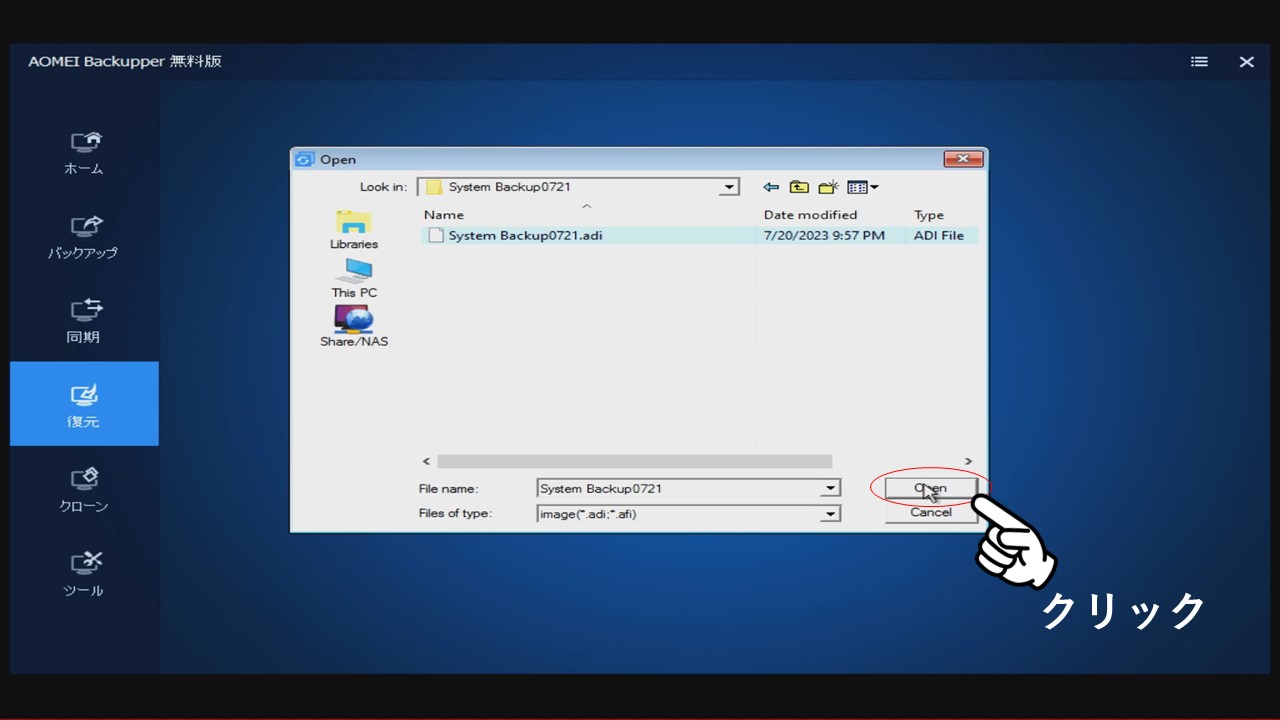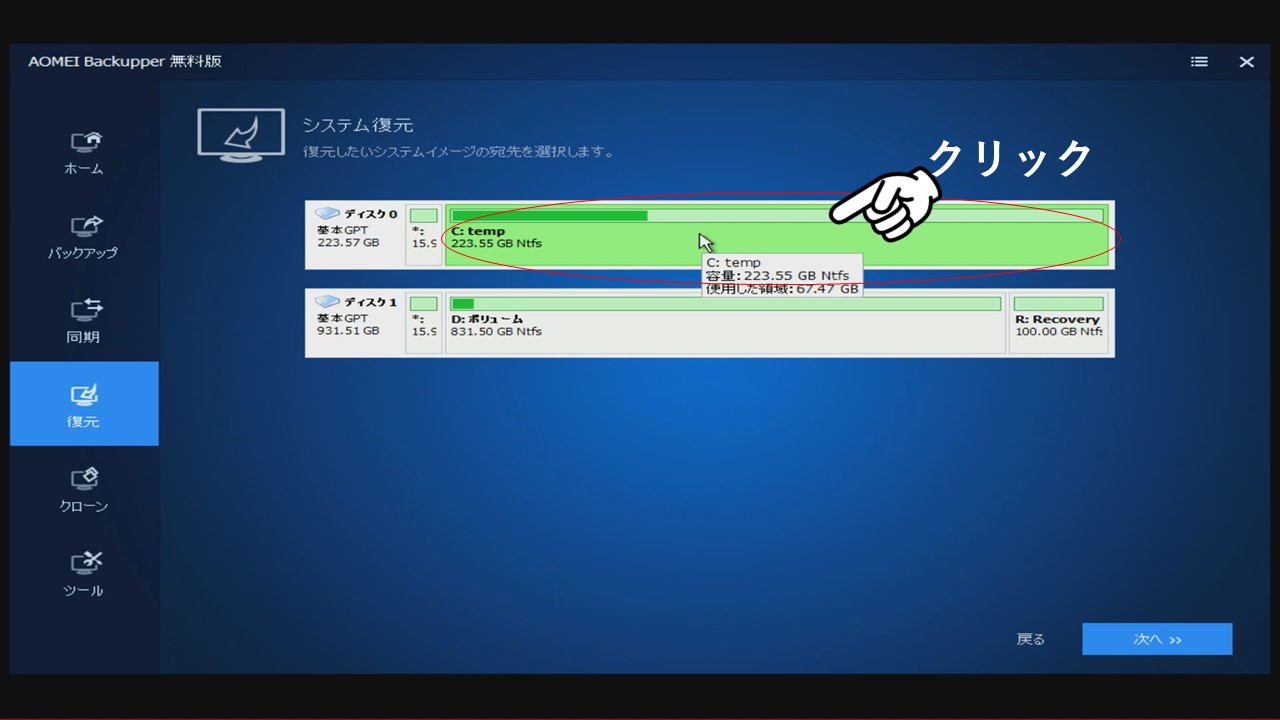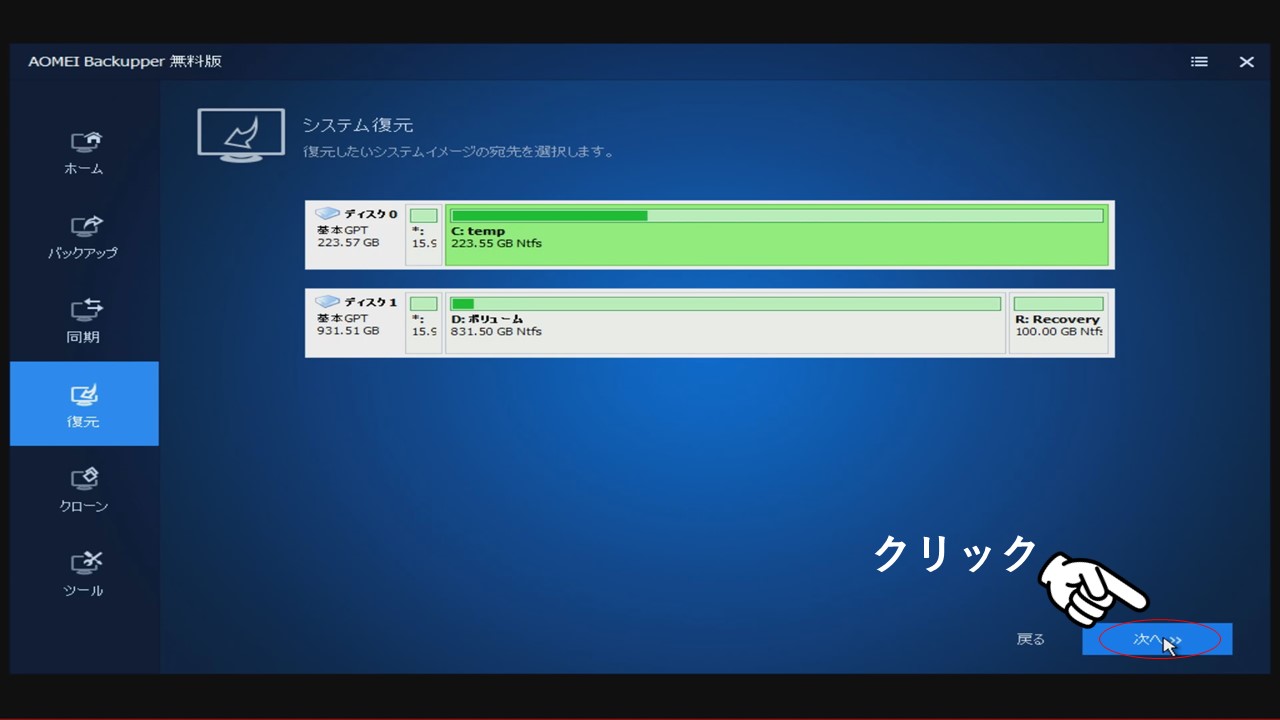ウィルスにかかったり、OSが不安定だったり全体的にシステムの調子が悪い時など、リカバリーをかけることでPCを納品された時の初期状態に戻すことができます。
こちらでは、Windows11をプリインストールしたJUNSPCをご使用のお客様へリカバリー方法をご案内いたします。
※リカバリーをかけますと、Cドライブは納品時の状態に戻りますので納品後にお客様の方で入れられたソフトは全て再セットアップしていただく必要がございます。
EDIUSやAdobeCCを始めとしたライセンス認証を必要とするソフトに関しましては、リカバリーをかける前に、ライセンスの認証解除を行ってください。
※操作を誤ったり、デイスク自体に何らかの不具合がある場合、Cドライブ以外のデータが消えてしまうこともありますので大事なデータに関しては事前に外付けのHDD等にバックアップをとられることをお勧めいたします。
※すべての記憶媒体装置(ハードディスクなど)内のデータについては、いかなる場合においても弊社では一切の保証を致しかねますので予めご了承ください。
1.リカバリーディスクをディスクドライブにセットして電源を入れます。
2.BIOSのロゴが表示されている時にキーボードの「F8」キーを連打して起動ドライブの選択メニューを表示し、リカバリーディスクをセットしたディスクドライブを選択します。
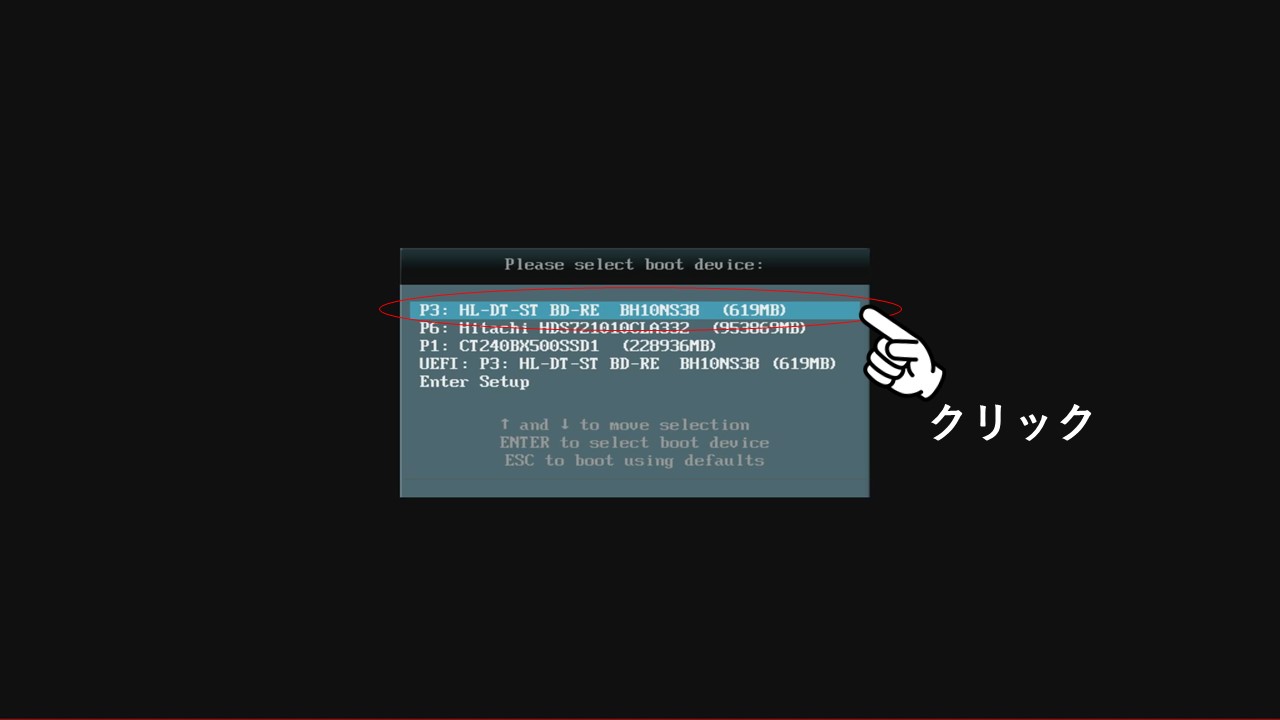
3.AOMEI Backupper が起動しますので「復元」をクリックします。
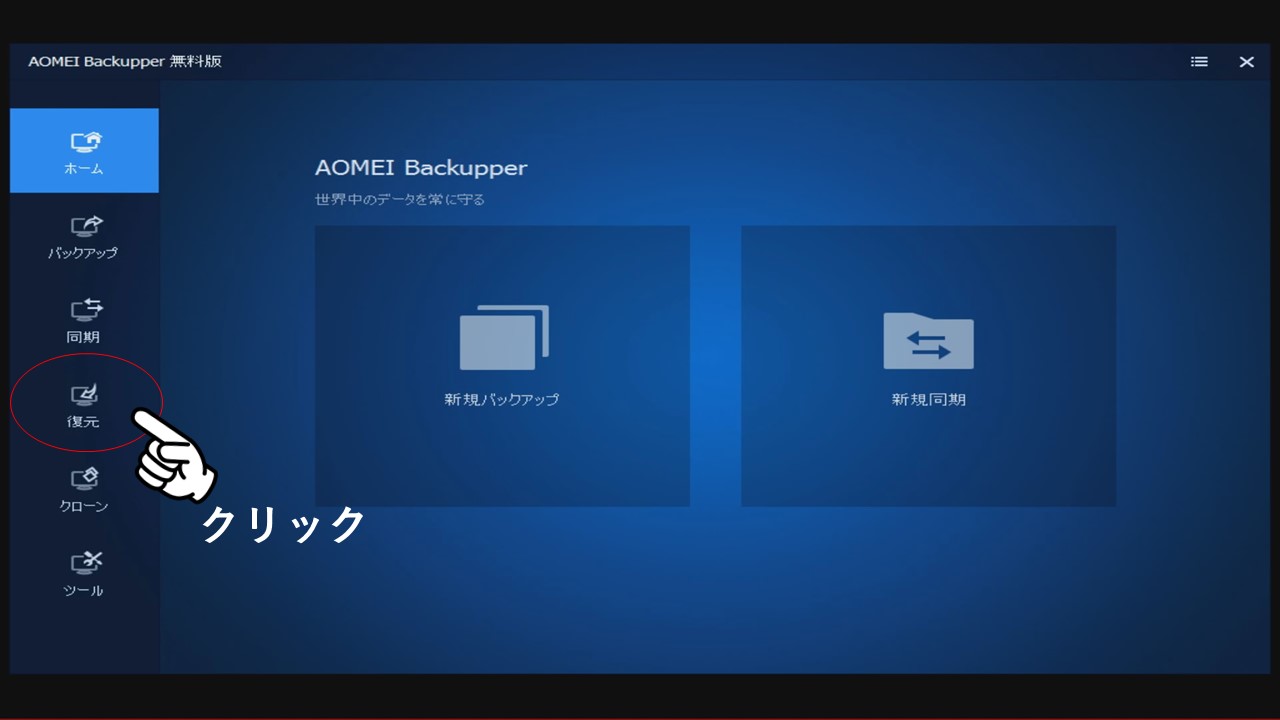
4.「イメージファイルを選択」をクリックしてイメージファイルを選択します。(イメージファイルの拡張子は”.adi”です)
出荷時のイメージファイルは PC> Recovery(R)ドライブ内に作成されています。
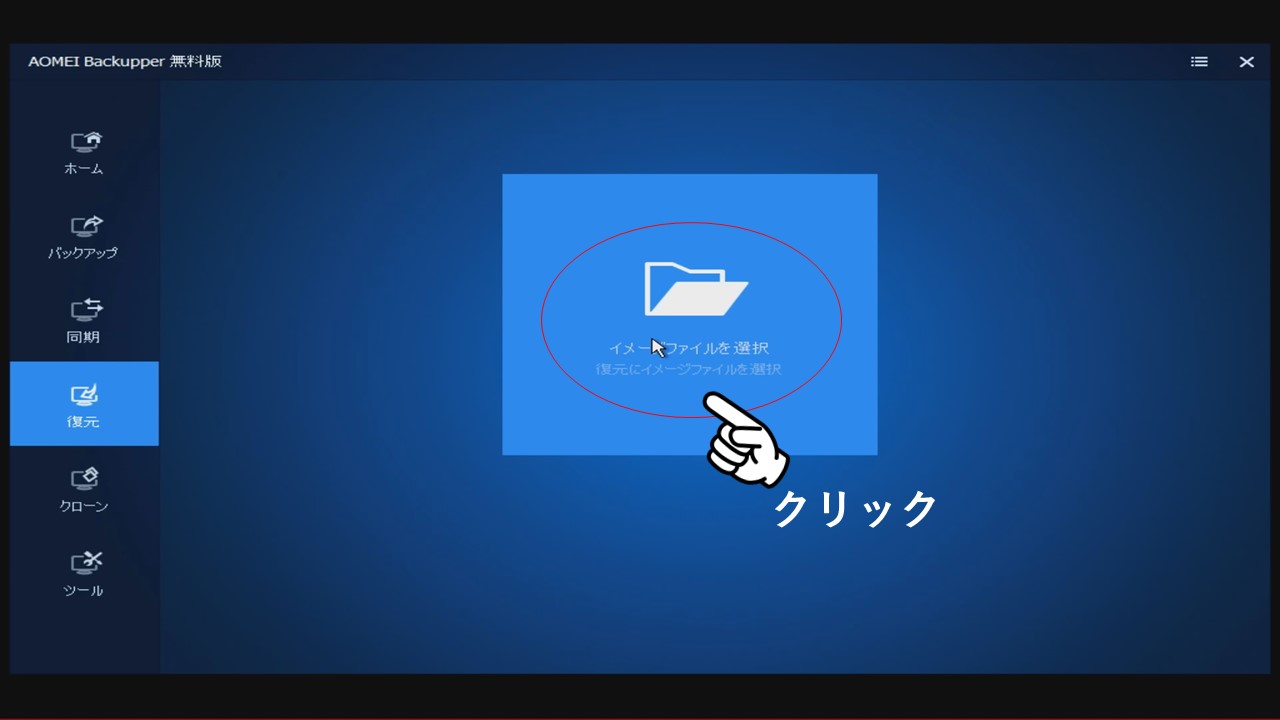
6.イメージファイルの情報が表示されます。「次へ」をクリックします。
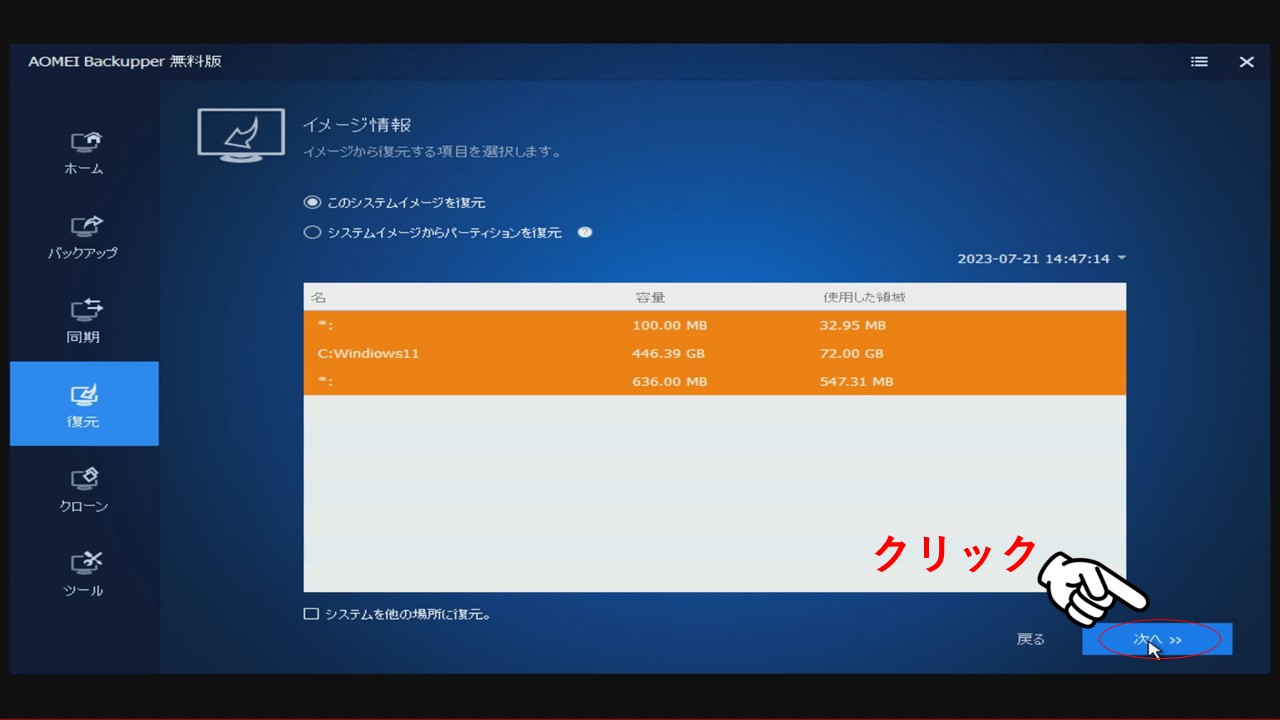
9.確認メッセージが表示されますので内容を確認してよろしければ「はい」をクリックします。
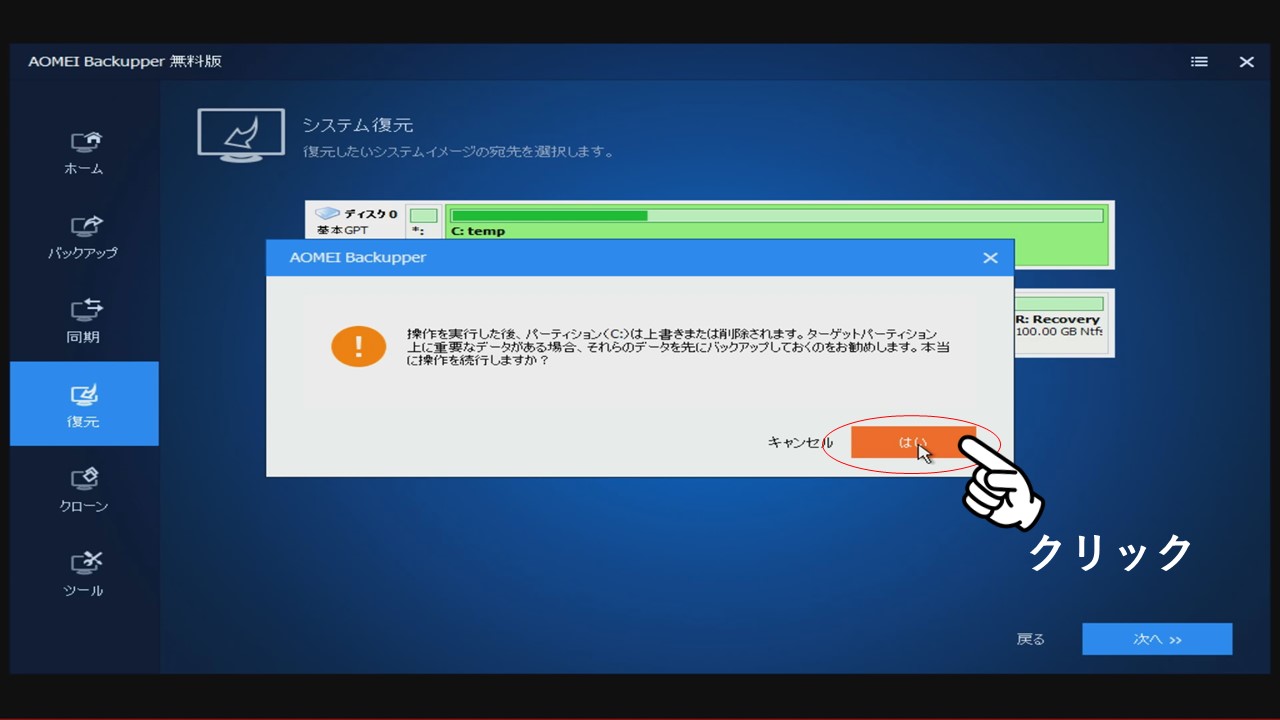
10.操作概要が表示されますので内容を確認して「開始」をクリックします。
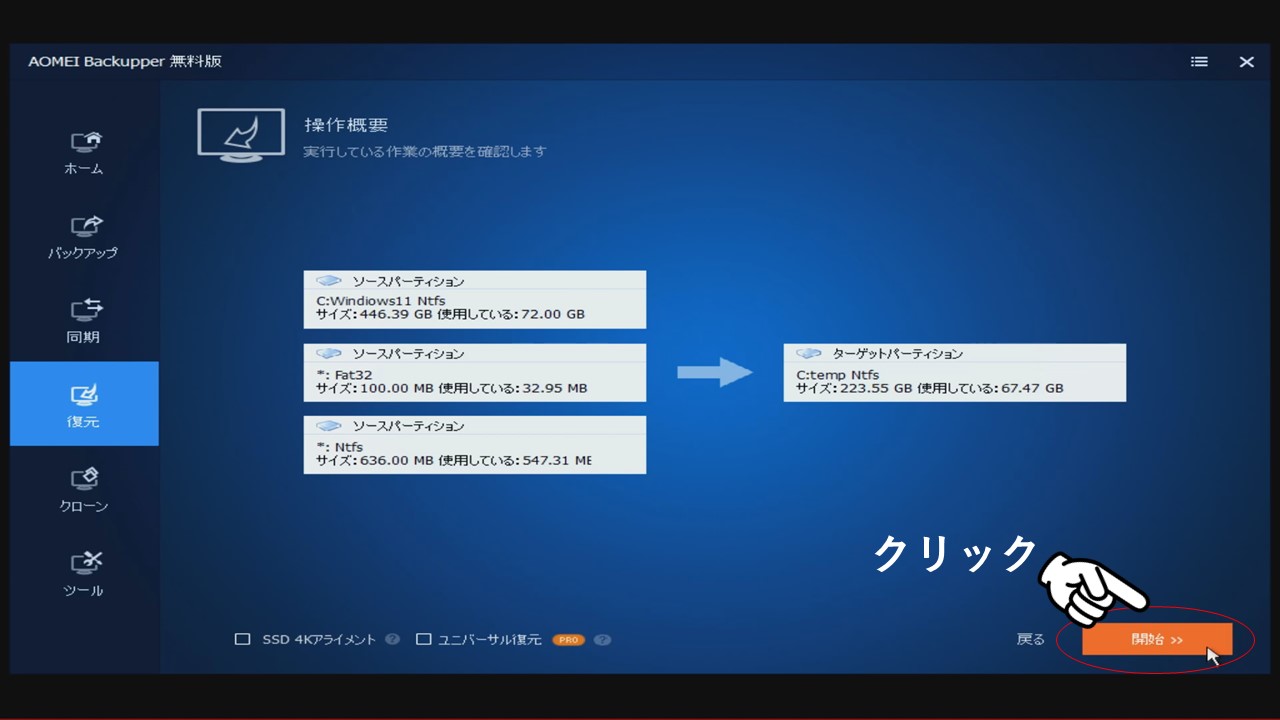
11.データのコピーが始まりますのでしばらくお待ちください。
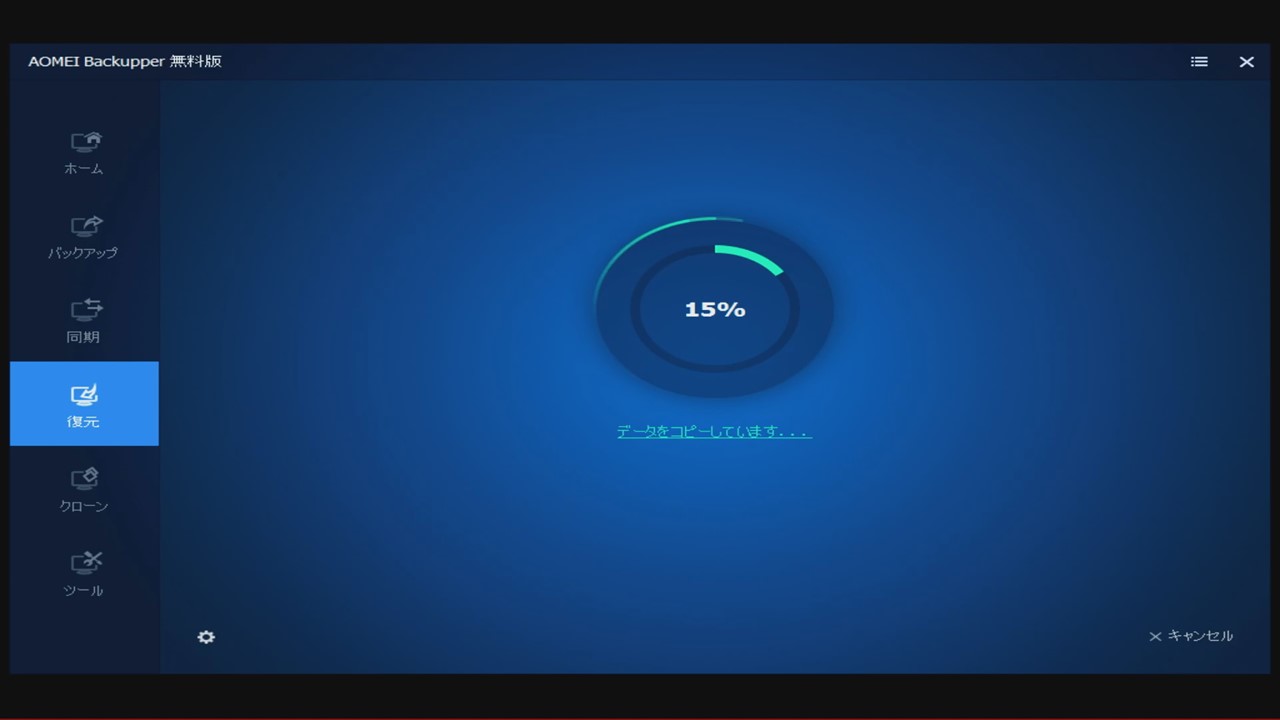
12.データのコピーが完了しましたら「完了」をクリックし、PCを再起動します。
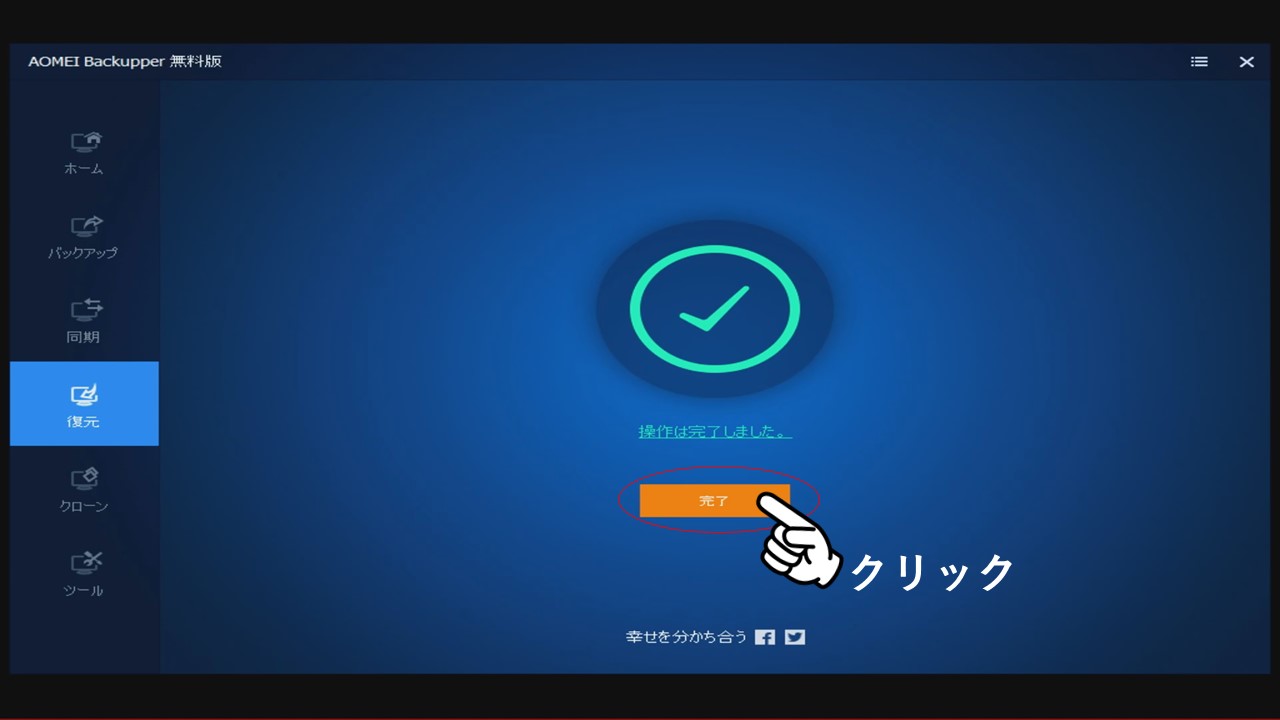
再起動後、正しく復元がなされているか確認してください。
以上でリカバリ作業は完了です。