流行りのウィルスにかかってしまった
新しくソフトをインストールしたらWindowsの調子がおかしくなった
特定のソフトを立ち上げるといつも同じ不具合が出る
こういった症状の場合、Windowsが壊れてしまっている可能性があります。
マシンをご購入いただいたお客様におつけしているリカバリーディスクからJUNSが作成したBackUpデータでOSを初期状態に戻すことができます。
書き換えられるのはOSだけなので、Cドライブ以外のデータはそのまま残すことができます。
OSの調子が悪い時に試してみてください。
※注意※
この操作方法は基本的な一例であり、すべての不具合の解決を保証するものではありません。
お使いのウィルスソフト、インストールされているソフト等によっては、リカバリーがうまく効かなかったり、保存しているデータが消えてしまうこともあります。
大事なデータは事前に、別のマシンに移しておくなど、お客様ご自身で、ご配慮ください。
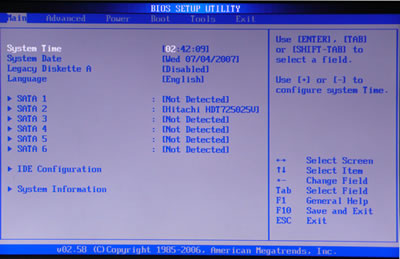
まずはBIOSを立ち上げましょう。
Windowsのスタート画面から「再起動」を選択、またはマシンのリセットボタンを押して再起動をかけてください。
一度電源が切れ、再び立ち上がる前に(モニター画面が真っ黒の状態で)、キーボードのDELETE・キーを
トン・トン・トンとゆっくり連打します。
上のような青いBIOSの画面が立ち上がります。
Windowsが立ち上がってしまった場合は、もう一度最初からやり直してください。
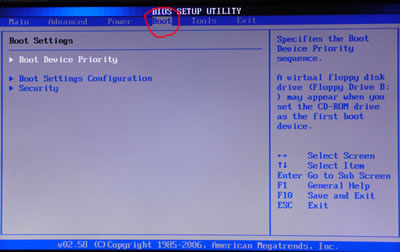
カーソル・キーを使って、上のタグの「BOOT」を選んでください。 Boot Settingsの「Boot Device Priority」を選択し、ENTER・キーを押してください。
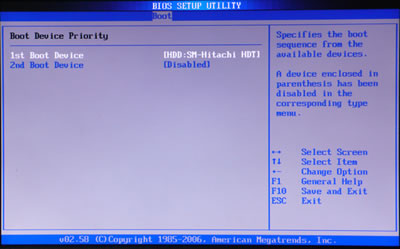
「1st Boot Device」 を選択し、Enter・キーを押してください。 これは、マシンをどこから起動させるかを設定する項目で、通常はHDから立ち上がるように設定されています。 上の画面上でも、最初はHDDが出てきています。 今回は、リカバリーディスクから立ち上がるようにするため、「1st Boot Device」をDVDに設定します。
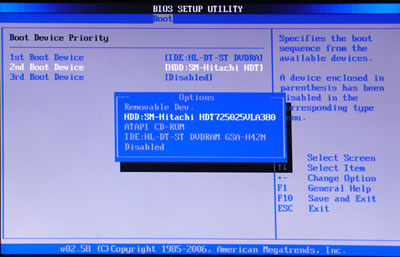
同様に、2番目の「2nd Boot Device」 をHDに設定してください。 カーソル・キーで HD (HDも通常型番で表示されます) を選択し、ENTER・キーを押します。
1番目がDVD、2番目がHDに設定されているかを確認し、ESC・キーを一度押します。
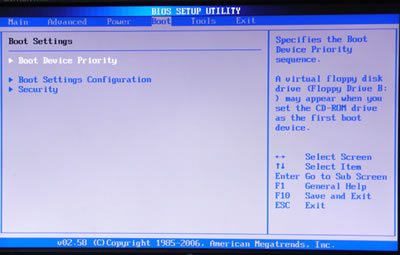
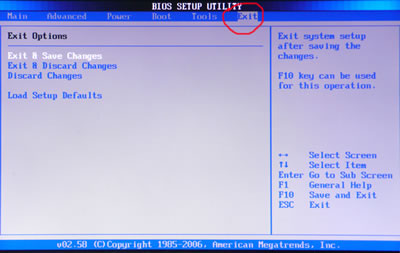
上のタグにカーソルを合わせ、「Exit」へ進んでください。
「Exit & Save Changes」を選び、ENTER・キーを押します。
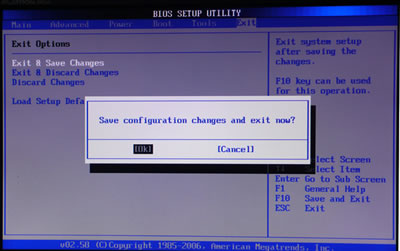
この時点で、DVDドライブにリカバリーディスクを挿入してください。
画面上では、上図のようなメッセージが出てきますので、
OKを選択し、ENTER・キーを押してください。
画面が暗くなり、白地の文字が出てきたら、キーボードのスペース・キー等を何回かたたいて下さい。CDが回り始めます。

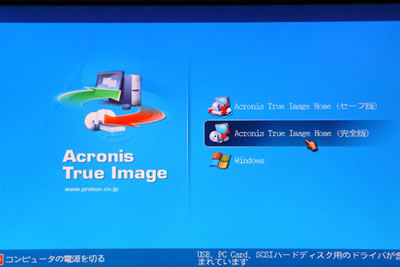
上図のようなTrue Imageの画面が立ち上がったら、「セーフ版」をクリックしてください。
※True Imageは、PS2タイプのマウスとの相性があまり良くありません。
マウスが動かないなどの不具合が出るときは、もう一度最初からやり直すか、USB接続など 別のマウスに取り替えてお試しください。
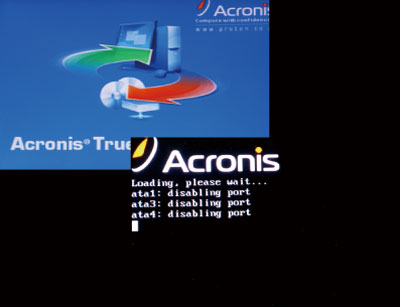
画面は上図のように進んでいきます。ここでは何もせずに、ひたすら待ちましょう。

設定画面が現れました。上図のように「復元」をクリックしてください。

「次へ」をクリックしてください。

上図赤丸部分の +のアイコン(Eドライブ Back Up※)をクリックしてください。
※ここに出荷時の初期データが保存してあり、これを復元させます。
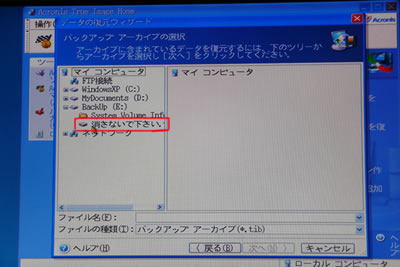
ここでは「消さないで下さい」というファイルを選んでいただきます。
お客様によってはファイル名が違うことがありますので、ご注意ください。
例) 「出荷時-2007/○/△」 「出荷時バックアップ」 「絶対に消さないで下さい」 etc..

「消さないで下さい」を選択し、「次へ」をクリックしてください。
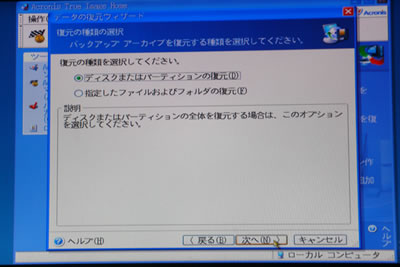
「ディスクまたはパーテションの復元」にチェックを入れ、「次へ」をクリックします。
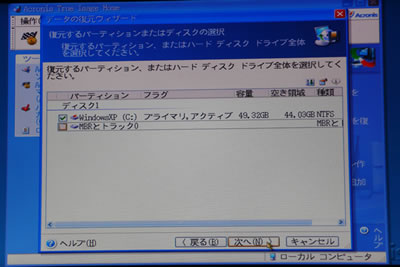
ディスク1 「WindowsXP(Cドライブ)にチェックを入れ、「次へ」をクリックします。

左図のように、「WindowsXP(Cドライブ)を選択し、「次へ」をクリックします。

「アクティブ」にチェックを入れ、「次へ」をクリックします。
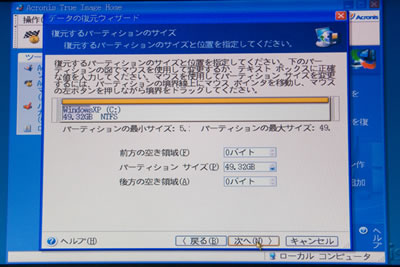
何も触らず、「次へ」をクリックしてください。
※パーテーション・サイズは、お客様により数値が異なります。上図のものは あくまで一例です。

「別のパーテーションまたはハードディスクドライブを復元しません」にチェックを入れ、「次へ」をクリックします。

「次へ」をクリックしてください。
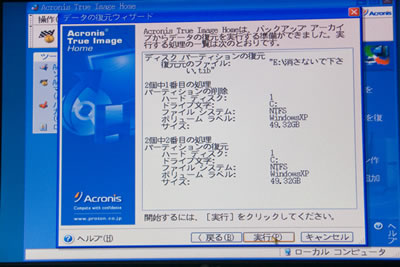
「実行」をクリックしてください。
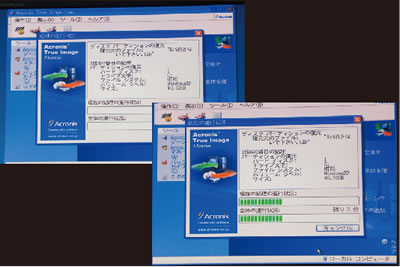
復元が始まります。終了するまでひたすら待ちましょう。
復元時間はデータ量により、異なります。5分ほどで終わる方もいれば、一晩かかる方もいます。
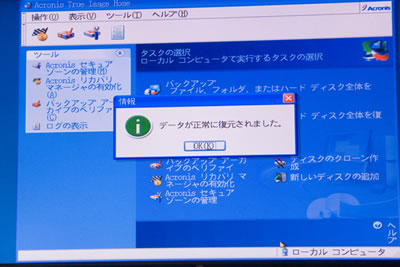
データが正常に復元されました。OKをクリックしてください。
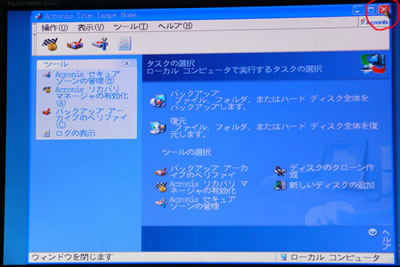
右上の×マークをクリックします。リカバリーはこれで終了です。
自動的に再起動がかからなければ、リセットボタンを押して、再起動をかけて下さい。
BIOSをもう一度立ち上げ、先ほどの要領で、Bootの1stをHDに、2ndをDVDに設定しなおし、
Exitへ進み、Save & Exit でOKを押します。
Windowsが立ち上がったら、出荷時の状態に戻っているかを確認してください。