OBSでは、ハードウェアスイッチャーでは難しい複雑な画面構成をソフト上でかんたんに行うことが可能です。 ここでは、背景画像の上に2つのカメラ映像を配置する方法を例に、手順についてご案内します。

OBSを起動したら、[シーン]より、レイアウトを変更したいシーンを選択します。(ここではカメラ02(キャプチャカード02)のシーンを元にレイアウトを作成していくので「camera02」を選択しています) 次に、[ソース]より「Blackmagicデバイス2」を選択します。(※ご使用の機器により、シーンやソースの項目名称は異なりますのでご注意ください) プレビュー画面に表示されているカメラ映像の赤枠の四隅をクリックしたままドラッグすると、縮小できます。任意の大きさに縮小しましょう。
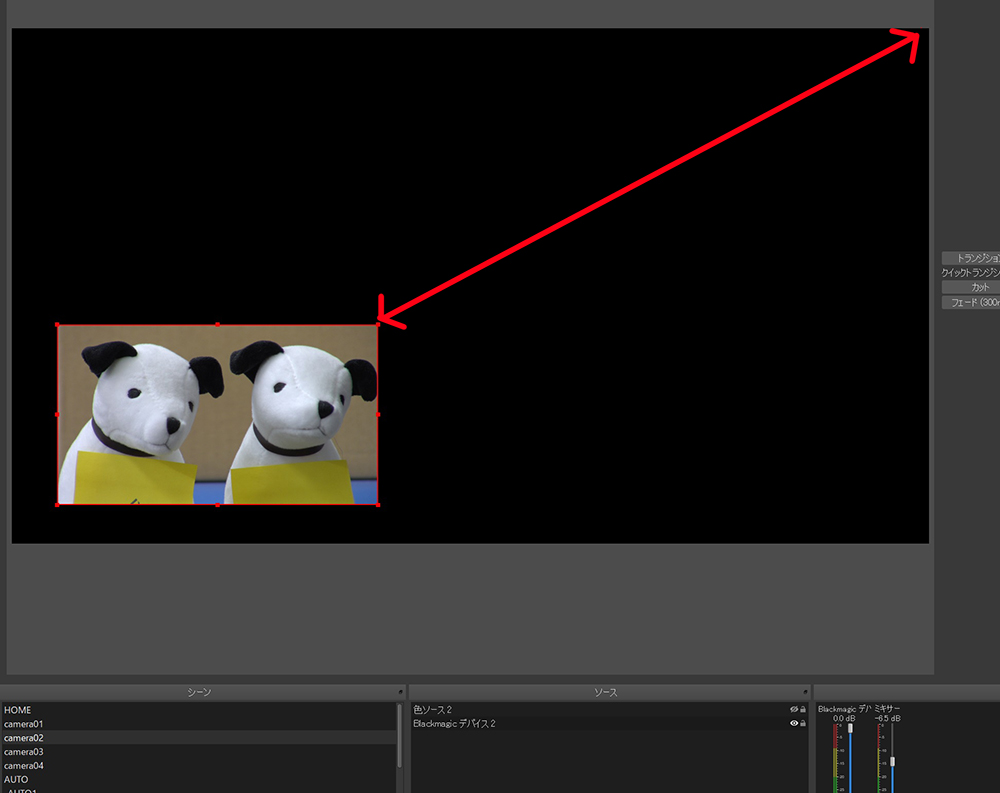
縮小した後に、カメラ映像の中心をクリックして、ドラッグすると好きな位置に配置できます。
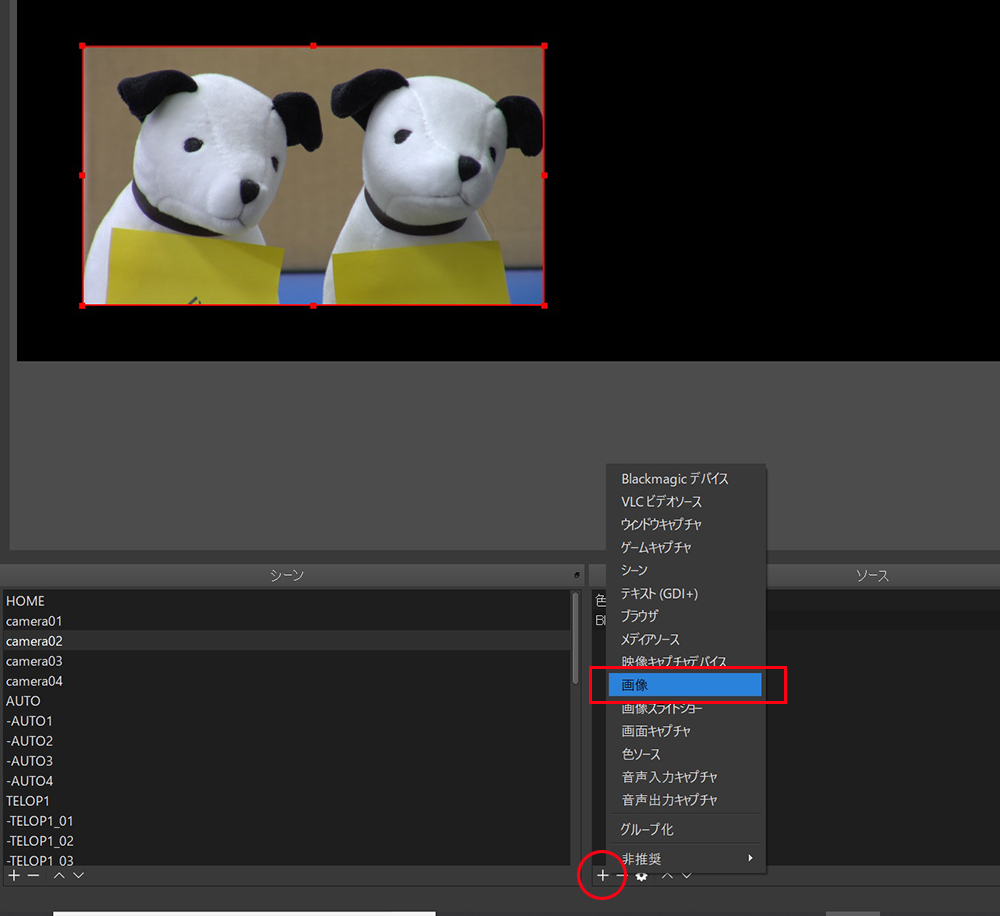
次に、[ソース]の左下にある[+]をクリックし、「画像」をクリックします。
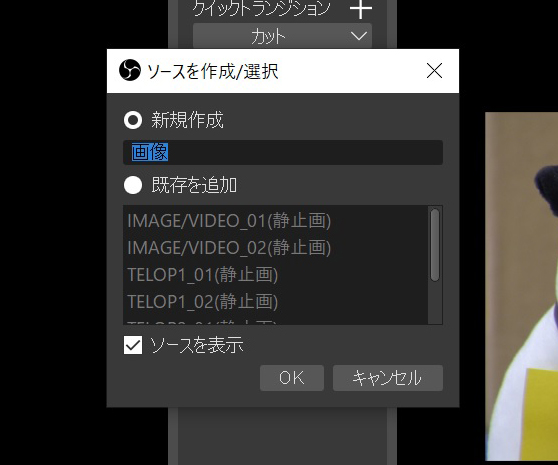
このようなウィンドウが開きます。「画像」と表記されている箇所は自由な名前に変更できますので、任意の名称を設定してください。
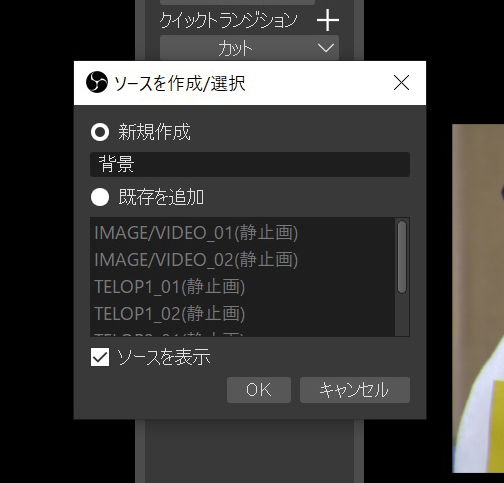
ここでは「背景」という名称にしました。完了したら【OK】をクリックします。
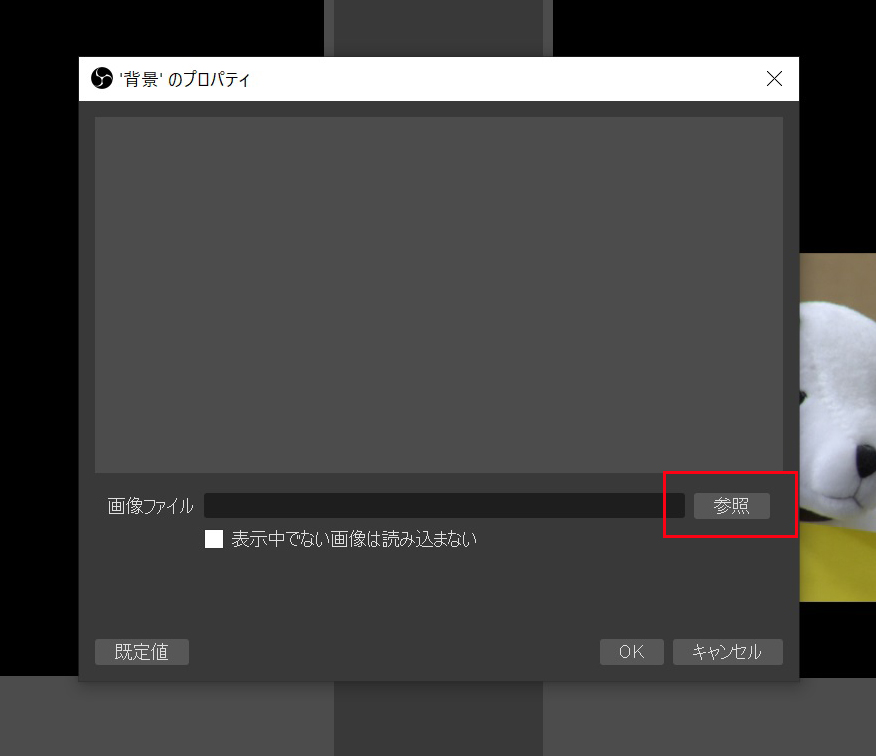
次にこのようなウィンドウが開きますので、【参照】をクリックします。
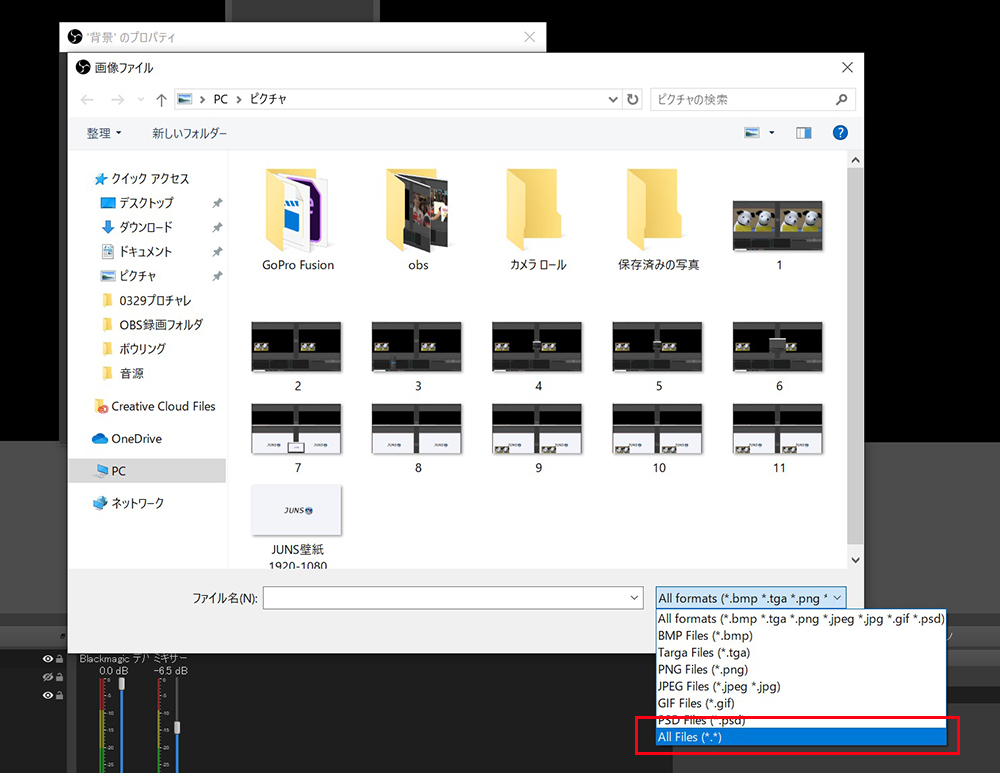
右下のフォーマットを選択するところを「All Files(すべてのファイル形式)」に変更します。予め使用したい画像をPCに保存しておき、選択し、【開く】をクリックします。
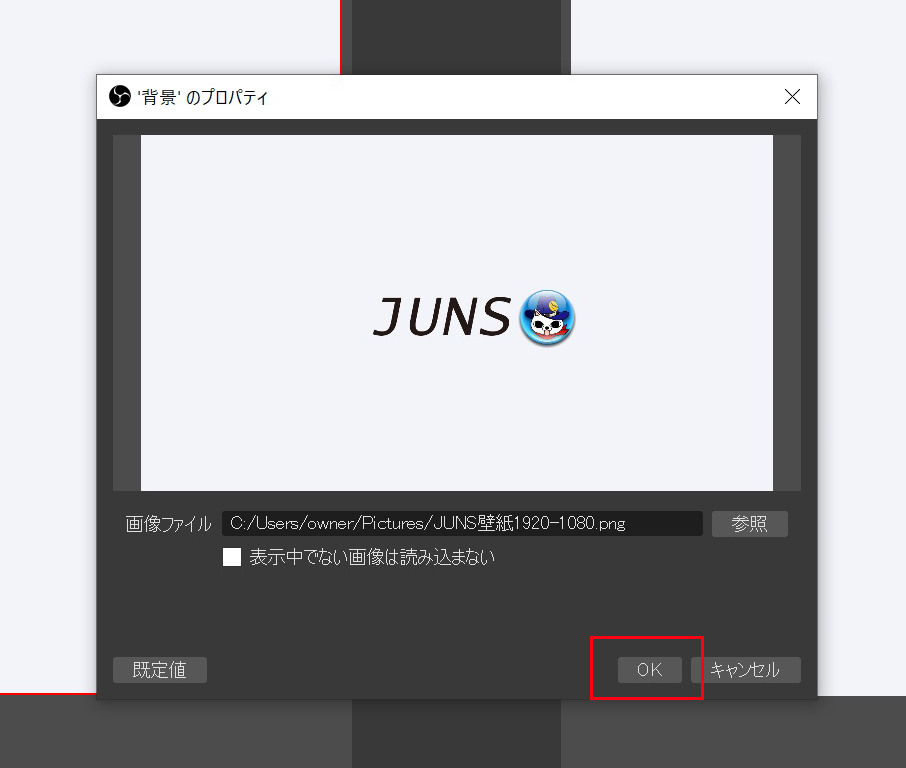
画像が表示されますので、問題なければ【OK】をクリックします。
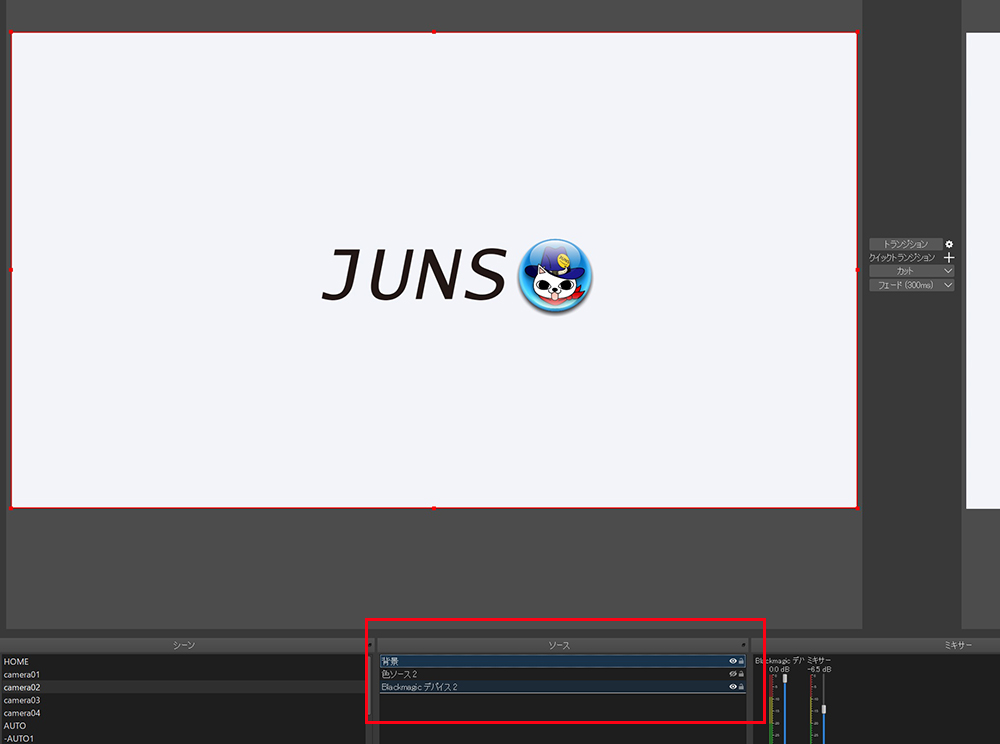
背景画像を配置できました。しかし、[シーン]に新しいショットを追加すると、新しく追加した順に上に重なって表示されてしまいます。そのため、最初に縮小したカメラ映像が背景画像の下に隠れてしまいました。 そこで、背景画像をカメラの下に表示させるため、[シーン]の「背景」をドラッグアンドドロップで、「Blackmagicデバイス2」の下に移動します。(一番上に表示されている項目が上位レイヤーとなります)
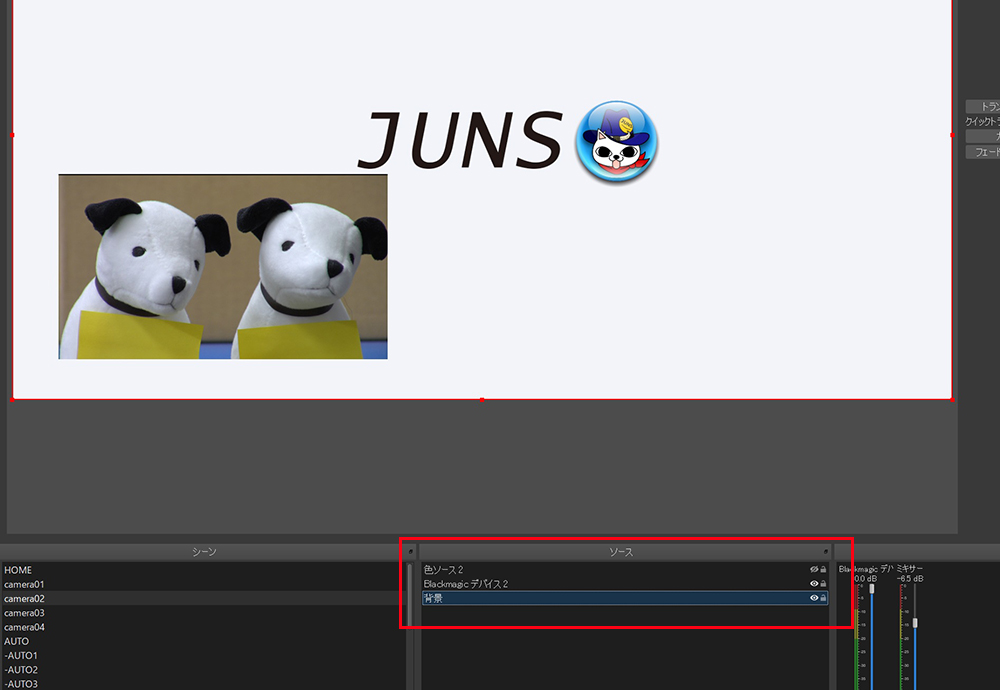
「背景」が「Blackmagicデバイス2」の下になったため、カメラ映像が背景画像の上に出てきました。 (※ちなみに一番上に表示されている「色ソース2」という項目が、一番上層のレイヤーとなるため、本来であれば色レイヤーにすべて隠れてしまうはずですが、「色ソース2」の右に表示されている目のアイコンがOFFとなっているため、ここでは色レイヤーが表示されていません。このように目のアイコンのON/OFFでも表示・非表示を設定することができます。
次に、2つめのカメラ映像を配置していきます。
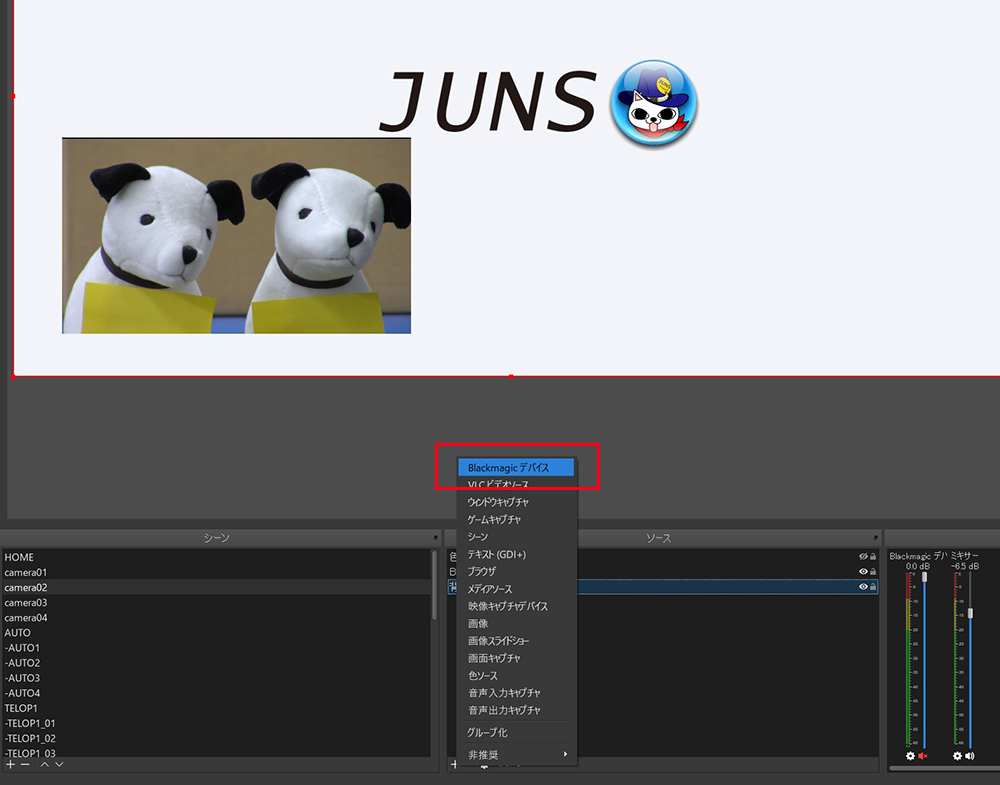
[ソース]の左下にある[+]を再びクリックし、今度は「Blackmagicデバイス」をクリックします。(※ご使用の機器により、シーンやソースの項目名称は異なりますのでご注意ください)
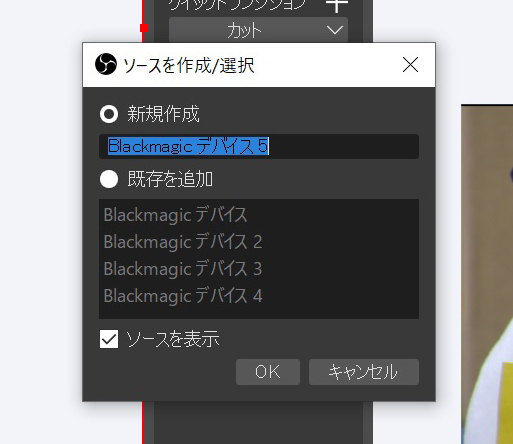
このようなウィンドウが開きます。先ほどと同様に「Blackmagicデバイス」と表記されている箇所は自由な名前に変更できますので、わかりやすい名称を設定してください。完了したら、【OK】をクリックします。
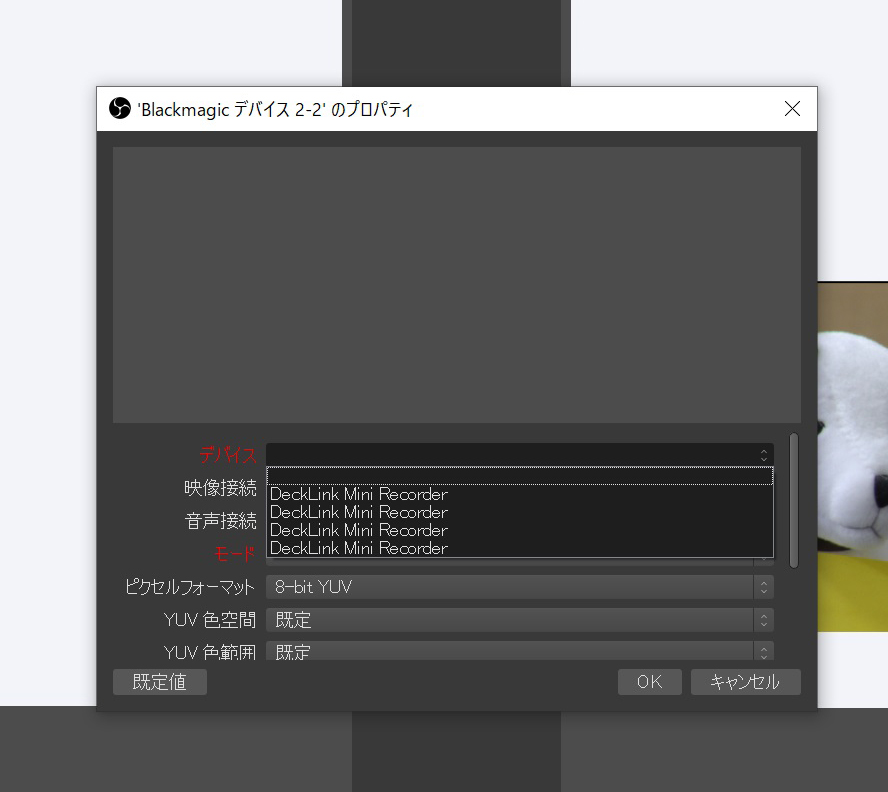
このようなウィンドウが開きます。[デバイス]の項目で、配置したいカメラ映像のデバイスを選択します。 お客様の構成によっても異なりますが、このように複数のキャプチャーデバイスが搭載されている場合、搭載されているデバイスがすべて表示されます。しかし、同じキャプチャーカードの場合、同じ名称で表示されてしまうため、どれがどのカメラを示しているのかがわかりません。その場合は上から順番に選択してみてください。
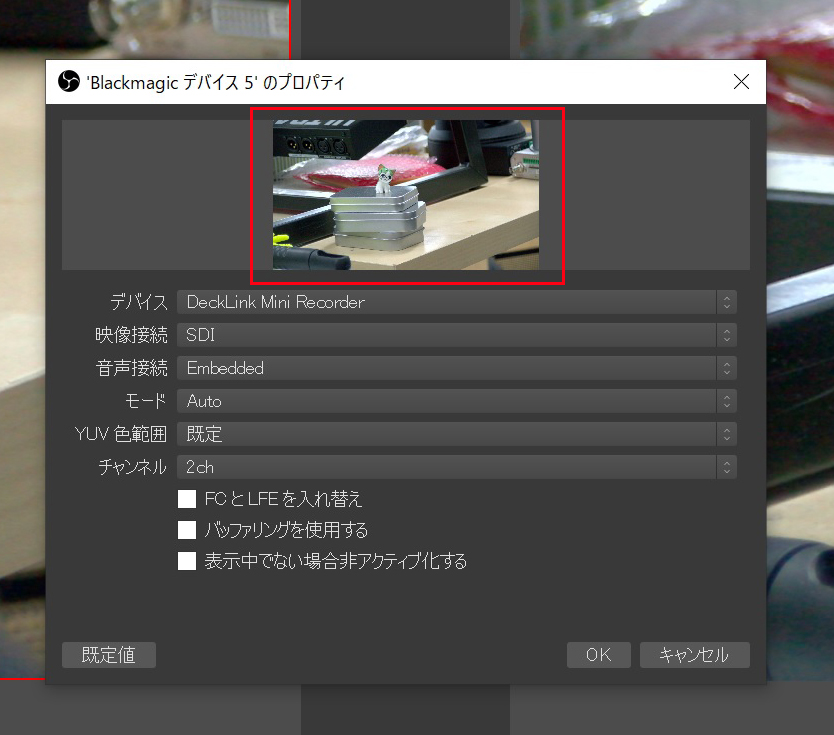
キャプチャーカードにカメラやデバイスを接続しており、映像が正常に認識されている場合は、このように赤枠部分に映像が表示されます。実際のカメラ映像と照らし合わせながら、配置したいデバイスを選択してください。確認して問題なければ【OK】をクリックします。
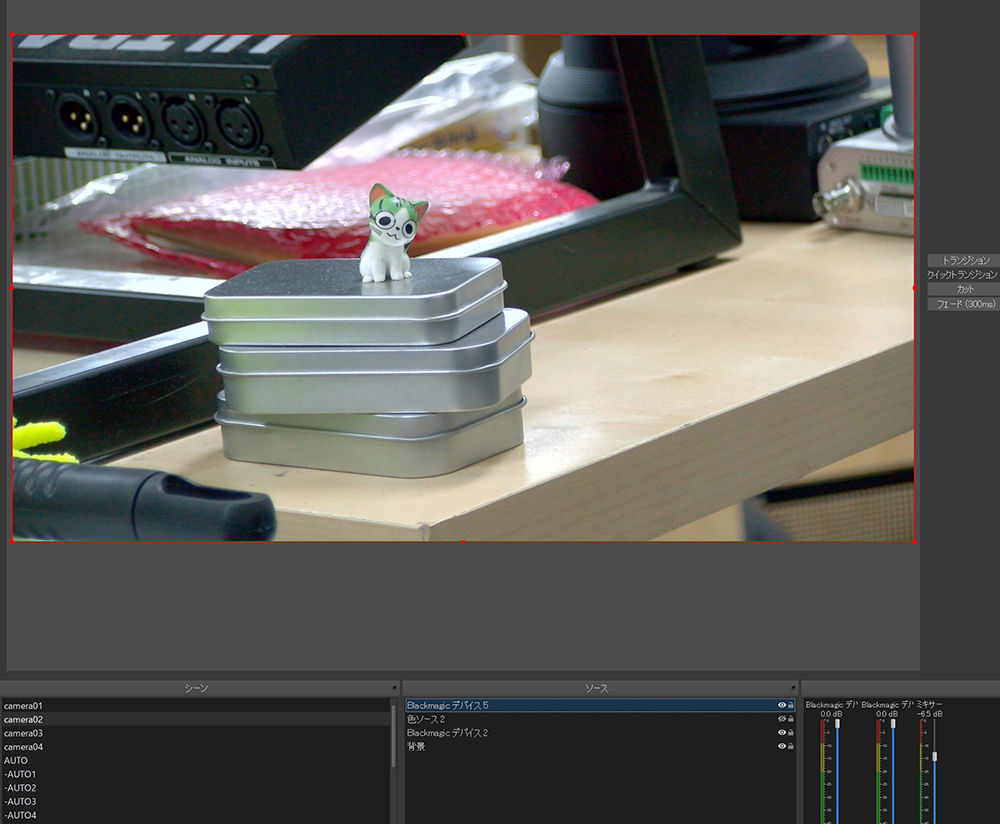
配置できました。画面にフルサイズで表示されてしまっているので、最初と同様に四隅の赤丸をクリックしドラッグして縮小します。その後、カメラ映像の中心をクリックし好きな位置にドラッグで移動します。

最終的にこのようなレイアウトを作成することができました。
ここでは、静止画像の上に2つのカメラ映像を配置させましたが、画像ではなく別のカメラ映像や動画ファイルを背景に置くこともできます。 その場合は、背景に置くショットを追加する際に「メディアソース」や「Blackmagicデバイス」を選択し、任意のファイルやデバイスを選んでみて下さい。