MediaExpressはBlackMagicDesign社のキャプチャーカード類に付属しているソフトウェアで、
BlackmagicDesign社製のキャプチャーカードに入力した映像、音声は全てこのソフトを使用してキャプチャーすることができます。
JUNSのマシンに搭載しているのは主にIntensityPro/Decklink SDI/Decklink Studio/Decklink Duoといった製品です。
カメラなど、キャプチャーする機器を接続します。
MediaExpressを起動します。ショートカットを作成されていないお客様はWindowsのスタートメニュー>すべてのプログラム>BlackmagicDesign内から起動してください。
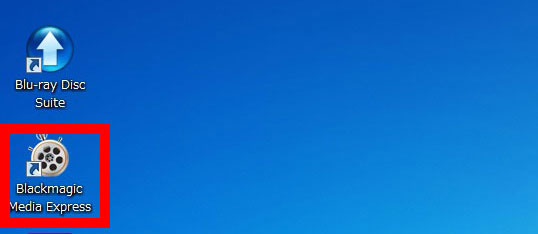
Log and Caputureのタブをクリックしてください。右上の領域にカメラの映像が出ます。
カメラの映像が出ていない場合は各種設定をします。設定項目について次の項で解説します。
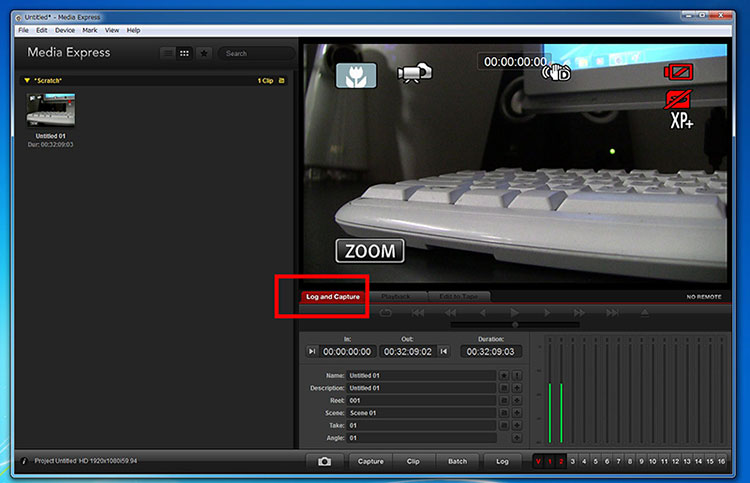
・カメラの映像が出ていない場合の設定項目
Blackmagic Design Control Panel IntensityPro/Decklink Studioなど、1枚のカードで複数の形式の入力端子を持つものは使用する入力を選択する必要があります。
Windowsのスタートメニューからコントロールパネルを開き、【Blackmagic Design Control Panel】を開いてください。
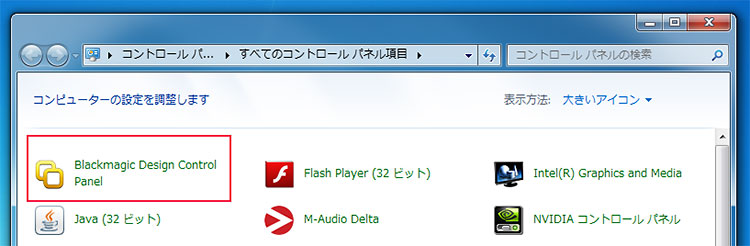
複数のキャプチャーカードが搭載されている場合青枠で囲んだ【1】のところにカードを選ぶプルダウンメニューが表示され、それぞれのカードごとに設定をすることができます。
キャプチャーカードが1つの場合は何も表示されません。
赤枠で囲んだ【2】の項目「Set input」をプルダウンメニューから使用する入力形式を選択します。
※Blackmagic Design Control Panelで設定を変更したらMediaExpressは起動しなおしてください。
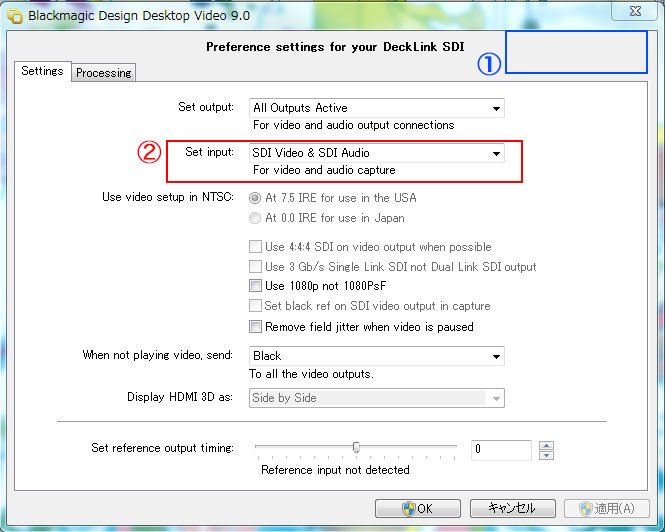
BlackmagicDesign Control Panelの設定をしたらMediaExpressを起動します。
上部メニューの【Device】・・・複数のキャプチャーカードが搭載されている場合、ここで使用するカードを選択します。
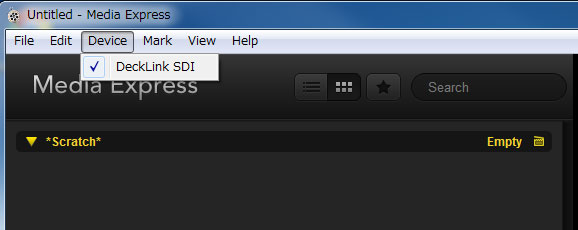
保存場所と形式の設定
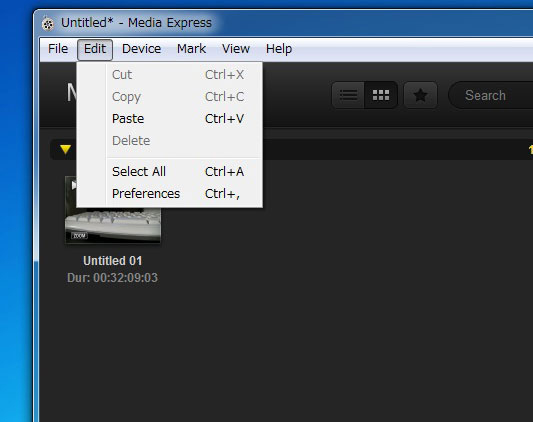
MediaExpressのメニュー【Edit】→【Preferences】をクリックします。
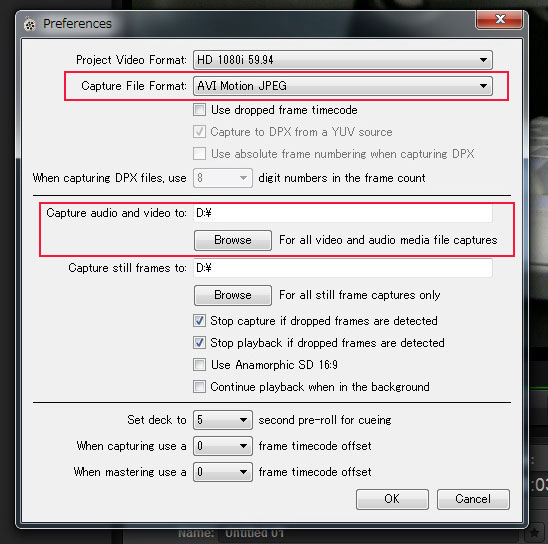
・Capture File Formatは容量や扱いやすさの関係から「AVI Motion JPEG」がお勧めです。
・Capture audio and video to…キャプチャーしたファイルの保存場所を指定します。
初期状態ではCドライブになっています。
【Browse】ボタンをクリックすると、
保存先を指定することができます。動画はデータ量が多くなりがちなので、システムが入っているCドライブではなく、容量の多いデータドライブを指定してください。
キャプチャーを開始します。【Log and Capture】タブをクリックし、カメラの映像が出ていることを確認したら、【Capture】ボタンをクリックします。キャプチャーが始まります。もう一度【Capture】ボタンをクリックすると停止します。
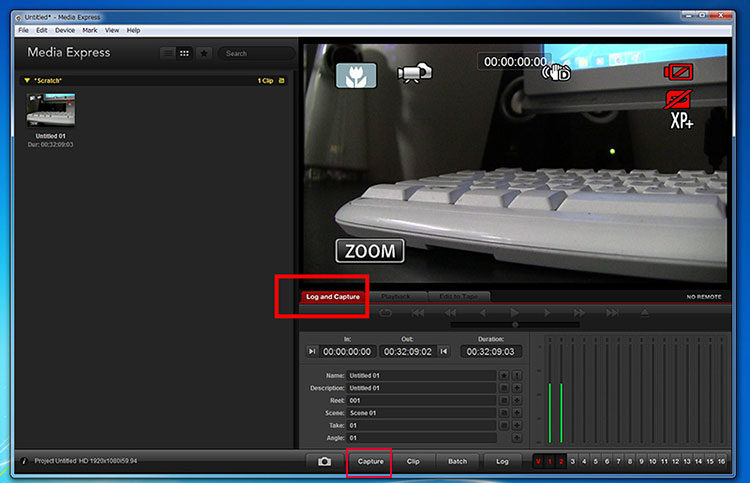
取り込んだ映像は左側の領域にサムネイルで表示されます。 クリックし、【Playback】のタブで再生し、確認することができます。 取り込んだファイルを編集などで使用するときには、指定した保存場所からファイルを開いて使用してください。