最新のWirecast7では、配信設定の”配信先”にFacebook LIVEが追加され、簡単に配信を行えるようになりましたが、Wirecast6以前のバージョンをご使用のお客様でも、RTMPサーバーへの配信設定を行うことで、FB LIVEを行うことができます。 ここでは、Wirecast6でFacebookページアカウントでLIVEを行う方法を説明します。
まず、Facebookのページで配信のための準備を行います。
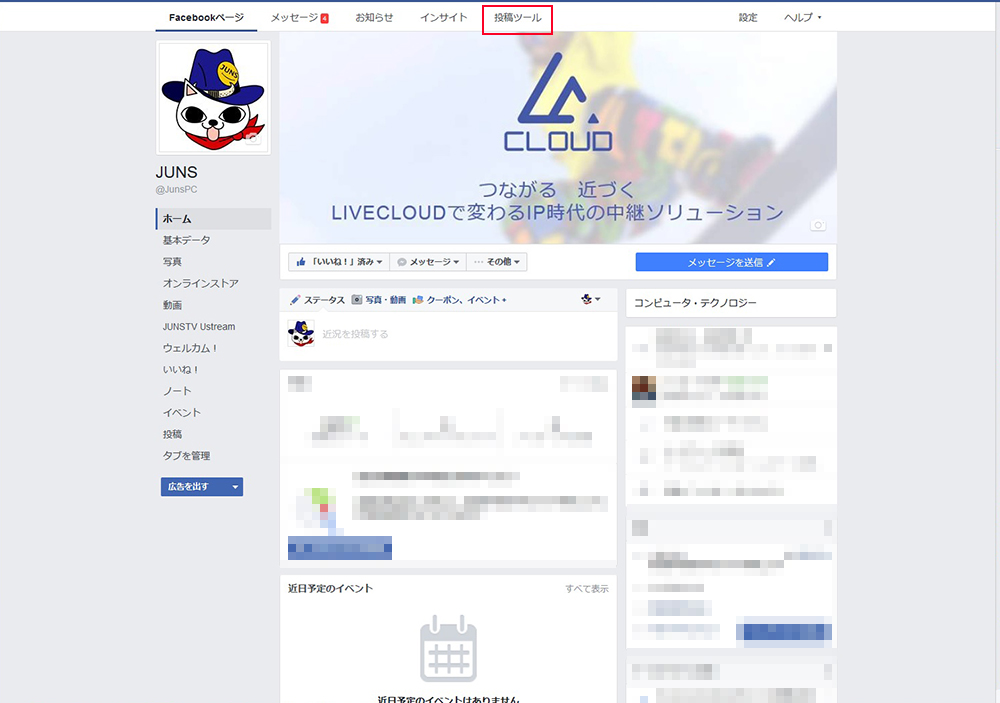
上部の[投稿ツール]をクリックします。
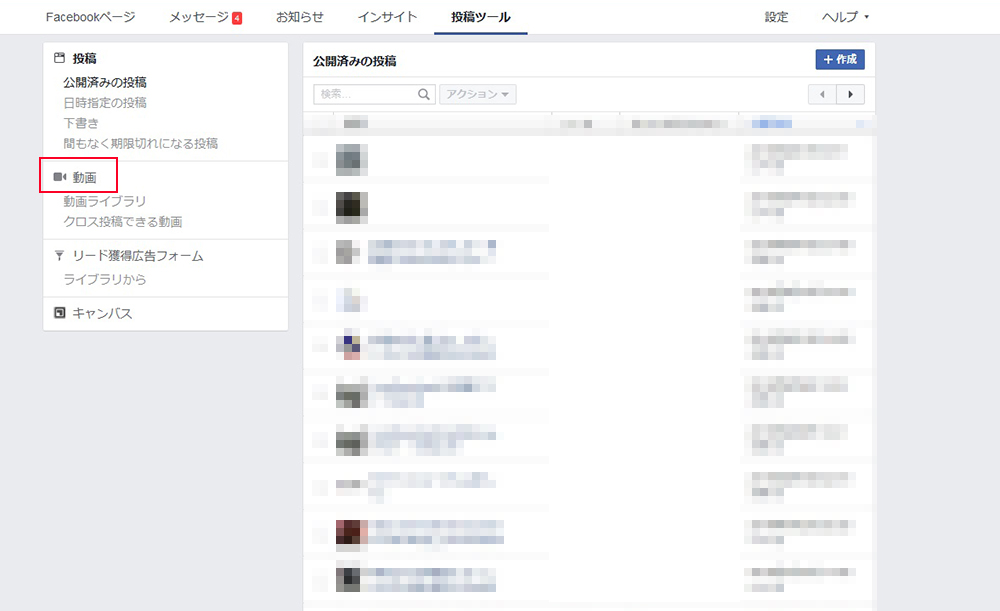
サイドメニューの[動画]をクリックします。
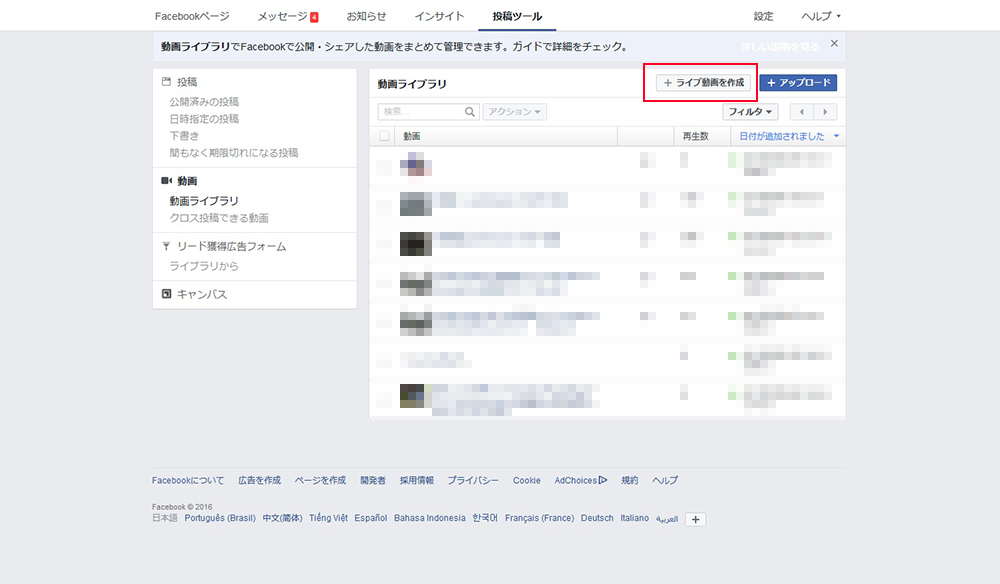
[ライブ動画を作成]をクリックします。
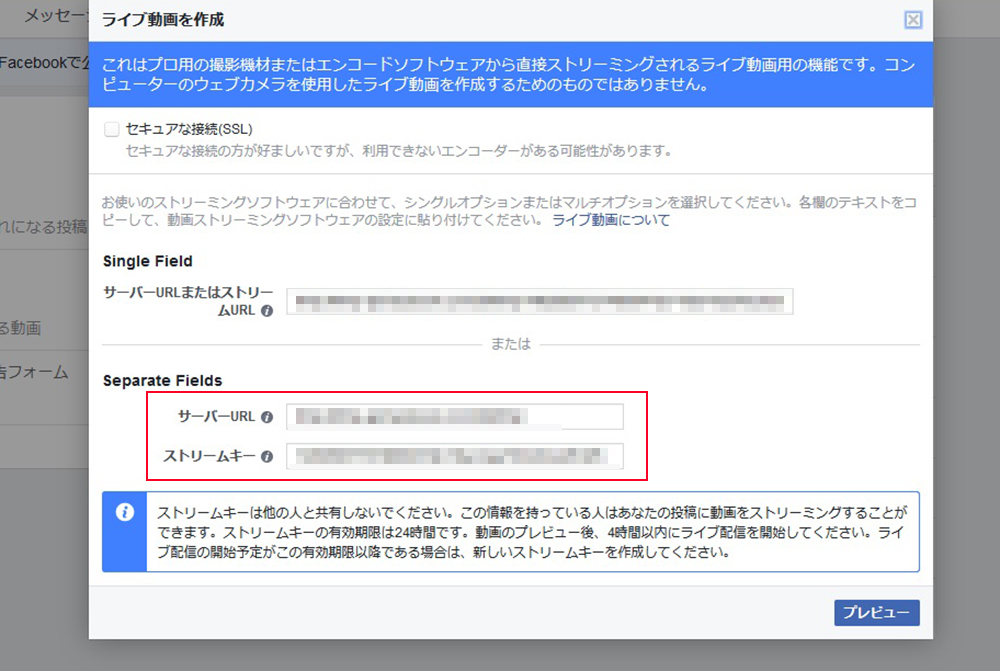
RTMPストリームキーが発行されますので、赤枠で囲った “サーバーURL”と”ストリームキー”をコピーします。 ※ストリームキーの有効期間は24時間です。次の手順で動画のプレビューを開始したら、4時間以内にライブ配信を開始する必要があります。時間を超えたり途中でライブが切れてしまった場合には、同じ手順で新しいキーを発行する必要があります。
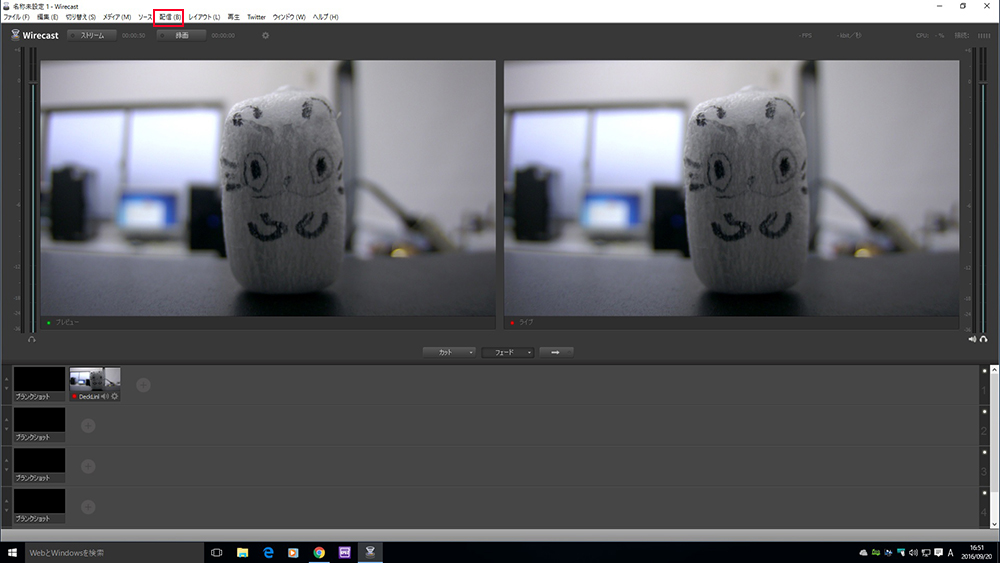
Facebookでの準備ができたら、次にWirecastを起動します。 メニューから[配信]>[配信設定]をクリックします。
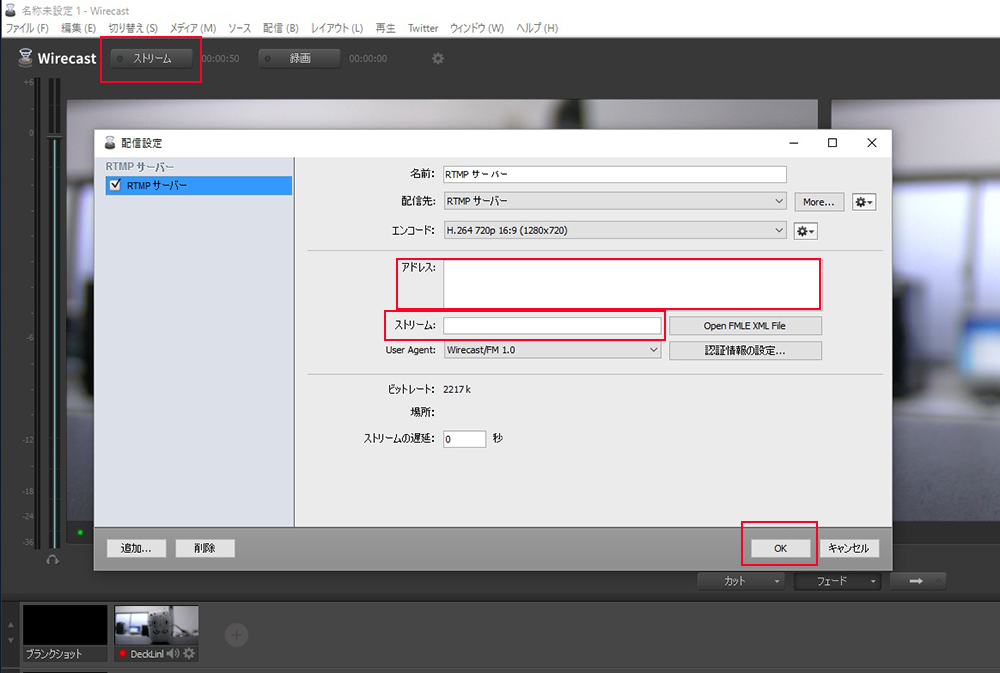
配信先:RTMPサーバーを選択します。
エンコード:任意のフォーマット、ビットレートを指定します。
アドレス:先ほどFBページで発行された”サーバーURL”を入力します。
ストリーム:先ほどFBページで発行された”ストリームキー”を入力します。
準備ができたら[OK]ボタンをクリックし、配信設定画面を閉じます。
配信を開始する場合には、上部の[ストリーム]をクリックします。 Facebookのサーバーへ動画のアップロードが開始されます(が、これだけでは配信ははじまりません。このあとに、FBページでも配信を開始する手順が必要です)
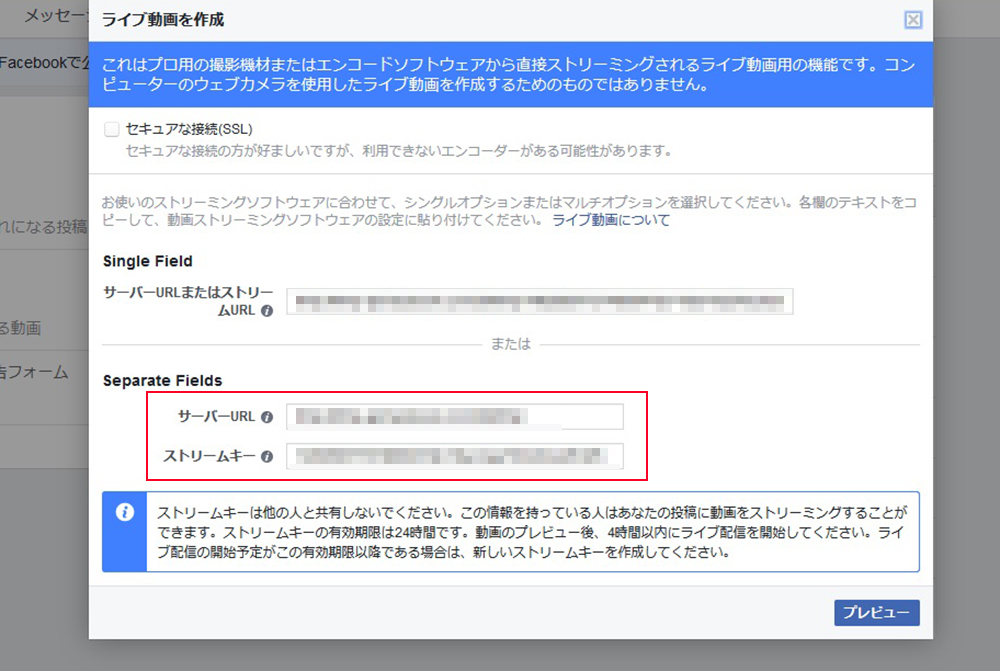
さきほどのFBの画面で、右下の[プレビューボタン]をクリックします。
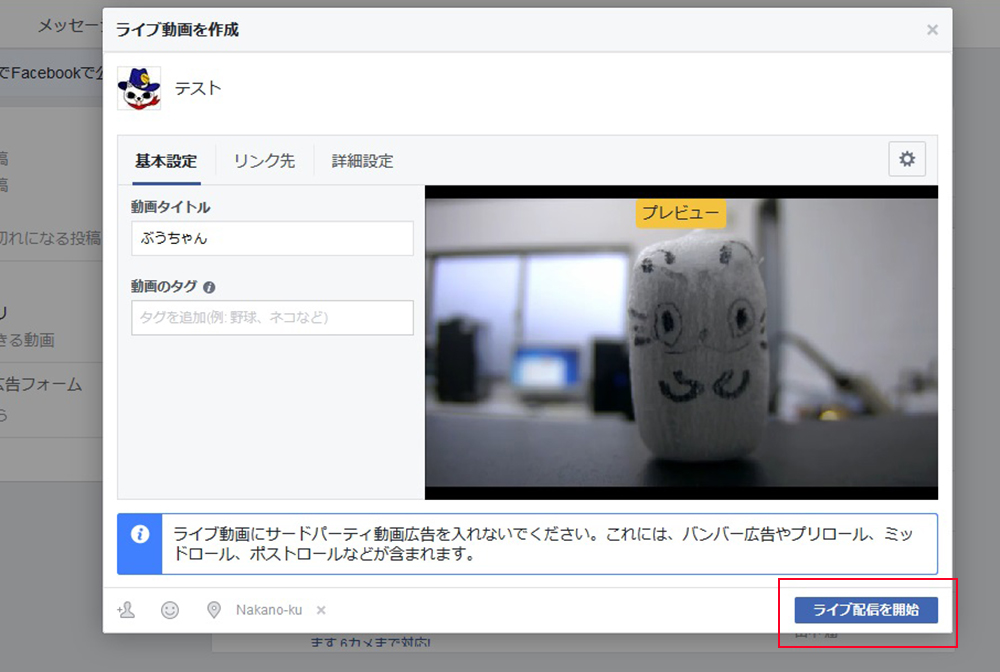
Wirecastから動画のアップロードが正常に行えていると、FBページのプレビュー画面に映像が表示されます。 表示されるまで少し時間がかかることがあります。
動画タイトルや、タグなどは任意に入力を行ってください。
配信を開始してよろしければ、[ライブ配信を開始]をクリックします。
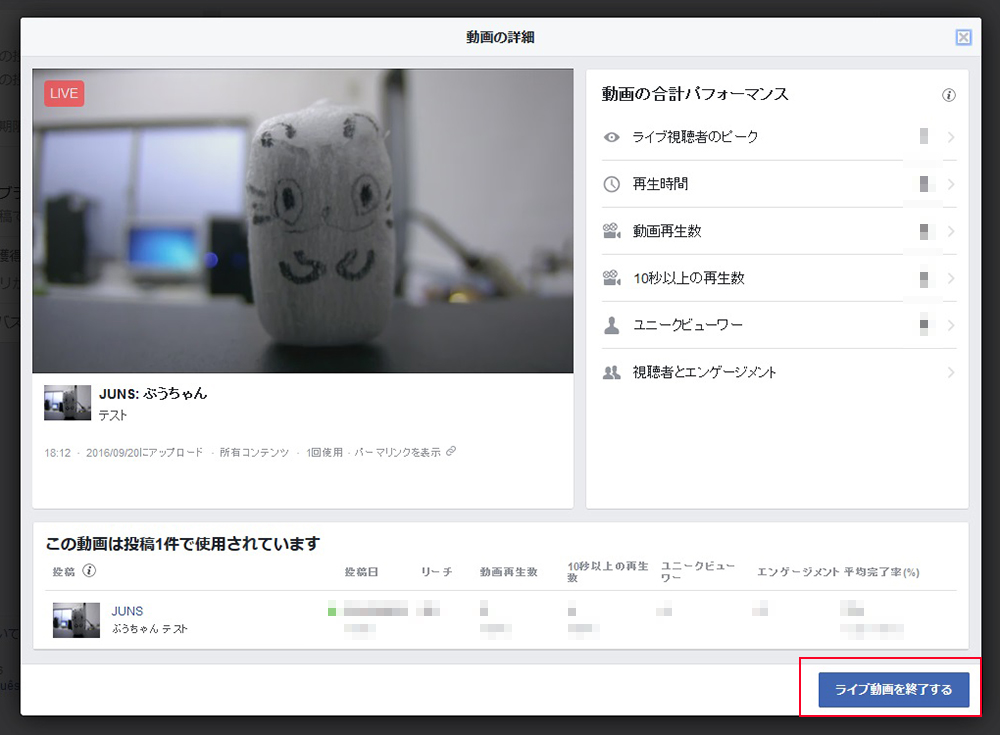
正常にライブがはじまると、管理者画面はこのような表示になります。 別のウィンドウでも、きちんと配信されているかタイムラインを確認しましょう。
配信をやめる場合は、[ライブ動画を終了する]をクリックし、その後 Wirecastのストリームを停止します。
配信を停止すると、自動的に録画がタイムラインに表示されます(長時間に及ぶものだと録画データの生成に時間がかかったり、途中で切れてしまうこともあるかもしれません?)Facebookの仕様についてはFacebookのサポートやヘルプを使用してご確認いただけますようお願いいたします。