日々、PCを使っていると色々なソフトやアプリケーション、ドライバをインストールしたりアンインストールしたりすることになると思います。こういった作業を繰り返しているうちにOSやソフトなどのプログラムが入っているCドライブはだんだんと調子が悪くなってきて、起動が遅くなったり、動作が重くなったり、ひどい場合はシステム自体が起動しなくなってしまうことがあります。
1つのシステムで様々なアプリケーションを動かしているPCを使用する以上こういったケースはある程度避けられないものではあります。
そこで、Cドライブは定期的に
- ●システムの復元を行う(調子の悪くなったポイントの前に戻す)
- ●リカバリーをかける(納品時の状態に戻す)
- ●クリーン・インストールをする(何も設定されていない全くの初期状態に戻す)
といった作業が必要です。
どれを行うかはマシンの状態とお客様のご都合に合わせて選んでください。
具合の悪くなったCドライブの治療を行う際、完璧に治すのなら3番に尽きるのですが 3番はCドライブを一度フォーマットし、新しくOSをインストールしなおす、といった作業になるため 今までせっせとインストールしたソフトも全部消え、最初から入れなおさなくてはなりません。
変なサイトにいってから調子が悪くなった、怪しげなソフトをインストールしてから調子が悪くなった、など 具合の悪くなった原因や●●をしてから、調子が悪くなったかもしれない、など何か思い当たることがあれば いきなり2番や3番の作業を行わずとも、1番の「調子の悪くなったポイントの前に戻す」作業で治る場合があります。
「システムの復元」という言葉のとおり 1番は調子の悪くなったポイントの前に戻す作業ですので そのポイントの前までに入れていたソフトやアプリなどは残せることになります。
それでは早速やってみましょう。
※システムの復元を行う前に、ウィルスソフトをいったん無効にしておいてください。
(ウィルスソフトによっては、有効のままにしておくと復元できない場合があります)
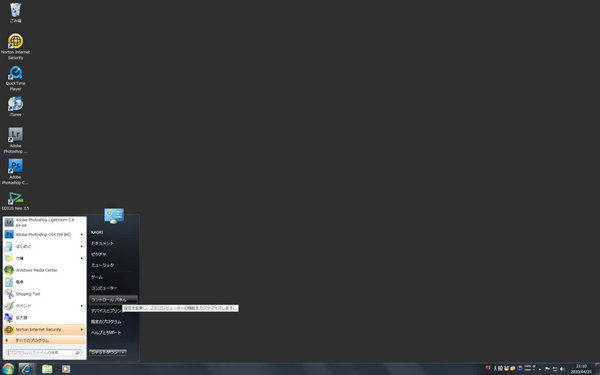
まず、スタート画面から「コントロールパネル」をクリックします。
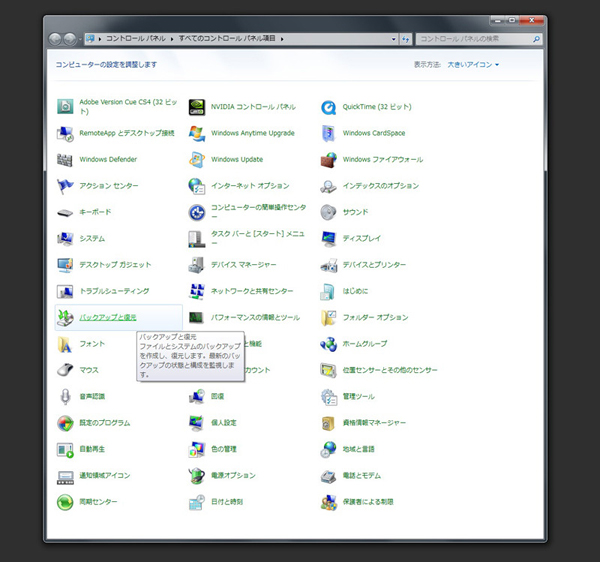
「バックアップと復元」をクリックします。
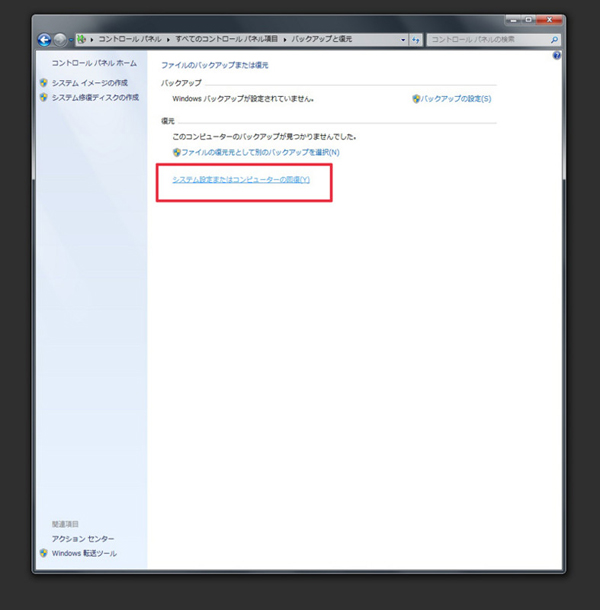
「システム設定またはコンピュータの回復」をクリックします。
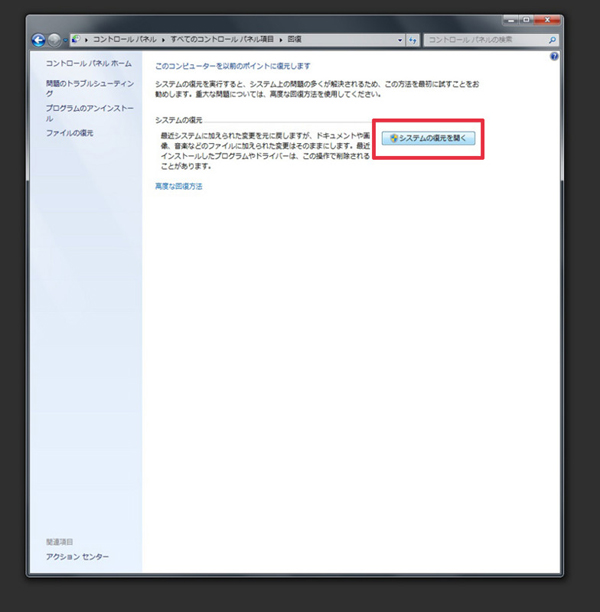
「システムの復元をひらく」をクリックします。
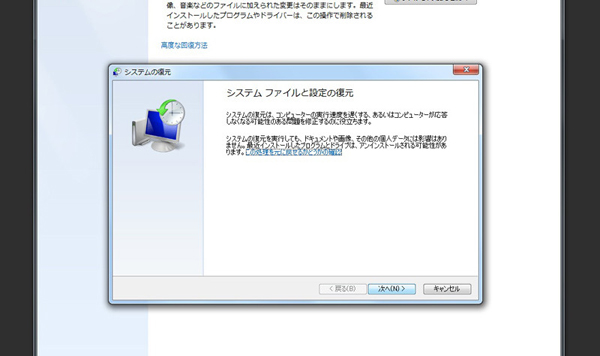
次へ、をクリック
※この画面に
・推奨される復元
・別の復元ポイント
と2種類の項目が出てきて選べるようになっている場合があります。
(たくさんのソフトを入れたり出したりしていたり、明らかに具合の悪そうな何かがある場合などに出ることが多いです。)推奨される復元にチェックを入れるとWindowsの推奨する復元ポイントが自動的に選択されます。これでもいいかもしれませんが、もっと細かく自分で選びたいというかたは別の復元ポイントにチェックを入れて、次の工程に進みましょう。上の画面と同じ表示の人も、そのまま次に進みましょう。
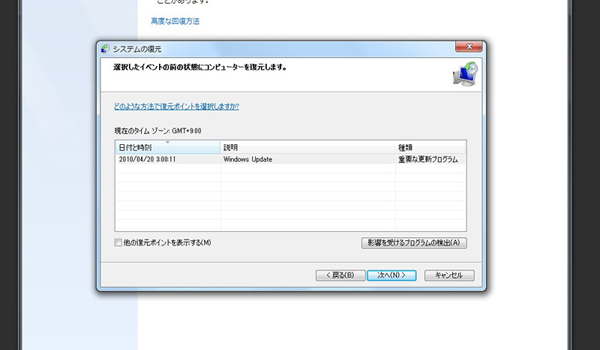
「復元ポイント」が表示されます。 左下の「別の復元ポイントを表示する」という部分がありますのでここにチェックを入れてください。
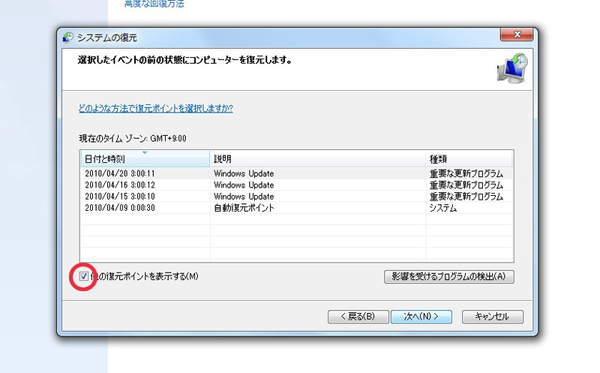
するといくつかポイントか現れます。 画像のマシンはポイントが4つ表示されていますが、スクロールバーが出るほど、複数のポイントが出てくる場合もあります。表内の日付や時刻、説明などを参考にこの時のこれが怪しかったのかな~。と思われるポイントがありましたらそこを選んでください。選んで、次へをクリックします。
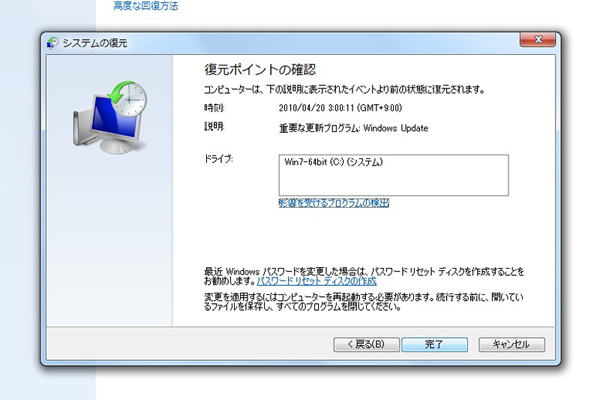
確認して、OKなら「完了」をクリックしてください。
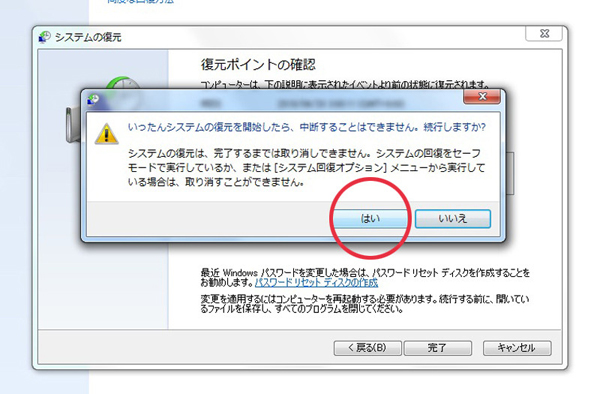
「はい」をクリックしてください。 復元が開始されます(作業中、再起動がかかる場合があります) 大体は数分から十数分で終わると思います。復元が終わるまでお待ちください。 これで、調子の悪くなった前に戻れる予定です。 戻れない場合は、2番→3番の作業が必要になる場合があります。(2番の作業方法はこちらから>リカバリーのかけ方(Windows7のお客様用)コンピュータを使う以上、あるタイミングでのシステムの不調は避けられない現実です。が、怪しそうなソフトは極力入れない、怪しげなサイトには極力行かない、ウィルスソフトを必ずインストールする(JUNSではノートンを推奨します)インターネットに接続し、WindowsUpdateやその他ソフトのUpdateを定期的にかけるなどで快適に使用できる期間が長くなります。大切なマシンとデータのために、定期的にメンテナンスを行うことをお勧めします。