OSの入っているCDから起動するようBIOSでBOOTの設定を変更します。
電源を入れてマザーボードのロゴが出るタイミングで「Delite」キーをトン・トン・トンと連打します。そうすると下の写真のような画面がでます。
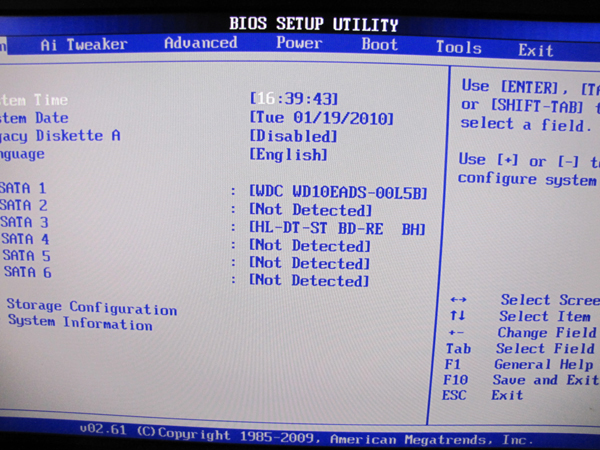
上のタブを「BOOT」まで矢印キーで移動します。
その中の「Boot Device Priority」が白く反転した状態で「Enter」キーを押します。
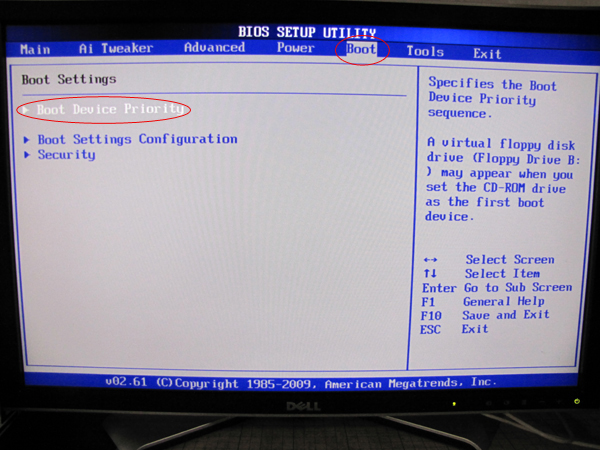
1st Boot Deviceの項目が通常ハードディスクから起動する設定になっています。これをCDから起動するように変更します。1st Boot Deviceが白くなっている状態で「Enter」キーを押します。
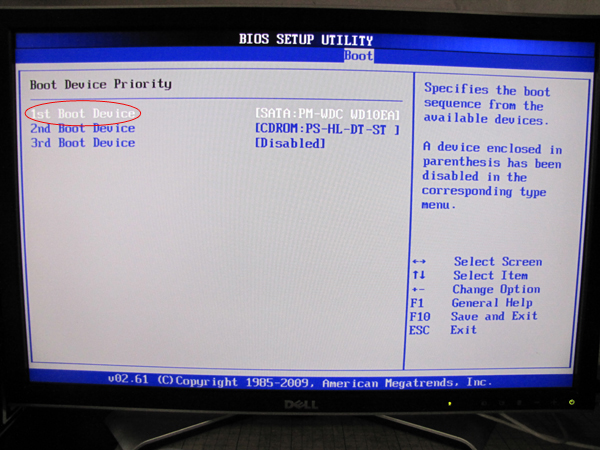
「Options」ウインドウが開いて上から3番目のCDROMを選択して「Enter」キーを押します。
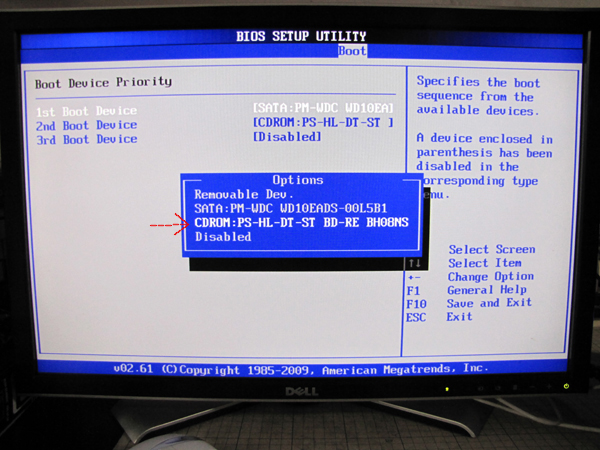
これで1st Deviceと2nd Deviceが入れ替わっています。これでインストールの準備ができました。
WindowsのインストールCDをドライブに入れて「Esc」キーを押します。
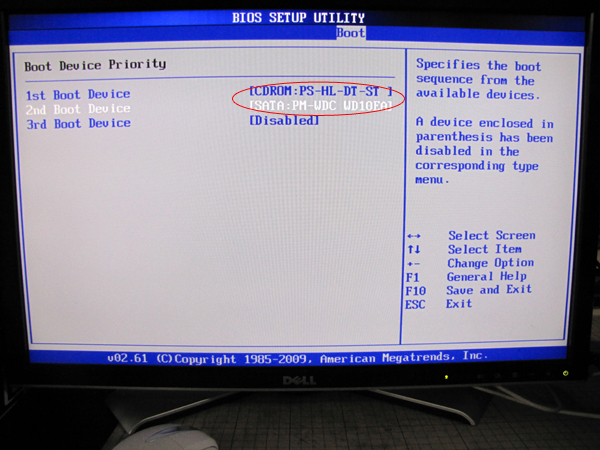
矢印キーで「Exit」まで移動します。
Exit & Save Changesが選択されている状態で「Enter」キーを押します。そうすると「OK」か「Cancel」か確認のウインドウがでてくるので「OK」に合わせて「Enter」キーを押してください。
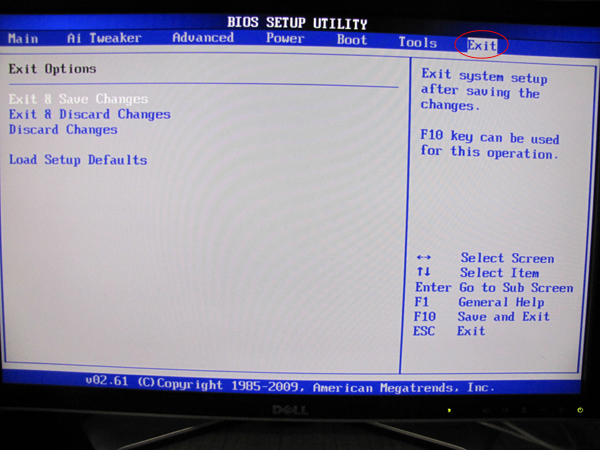
その後再起動がはじまります。少し時間がかかりますが、そのまま画面から目を離さずにお待ちください。
黒い画面に「Press any key to boot from CD or DVD」と出ます。このメッセージが出たらなんでもいいのでキーボードのキーを押してください。このメッセージはすぐに消えてしまうのでご注意ください。
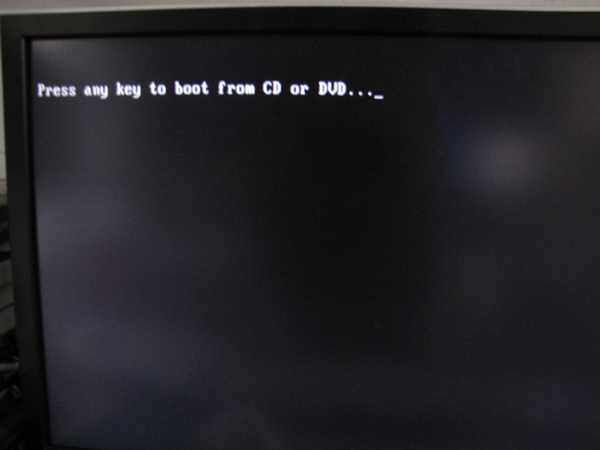
インストーラーが立ち上がり、下の画像のような画面になります。画像はVistaですが7でも同じような感じです。必要事項を選択し「次へ」をクリックします。

「今すぐインストール」をクリックします。
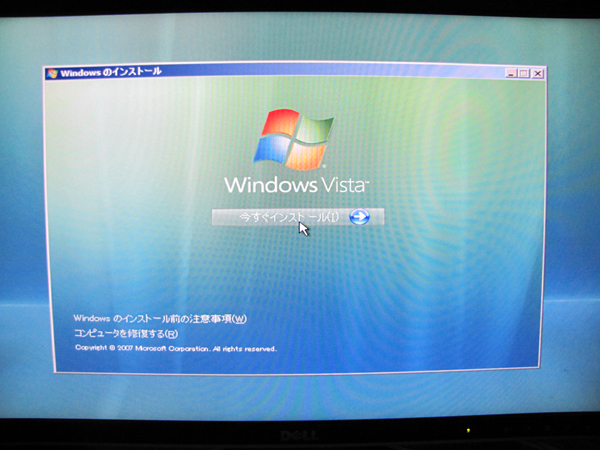
その後、Vistaの場合はプロダクトキーの入力を求められます。JUNSオーナーのお客様のプロダクトキーはマシン本体の左サイドパネルを開けた裏側、もしくは右サイドパネル表側、もしくはフロントのふたの裏側にシールが貼ってあります。そこを確認してもシールがない、というお客様はご連絡ください。Windows7のお客様はここは飛ばして次のライセンスの確認画面に進みます。

ライセンス条項の確認画面がでます。「条項に同意します」にチェックを入れて「次へ」をクリックします。
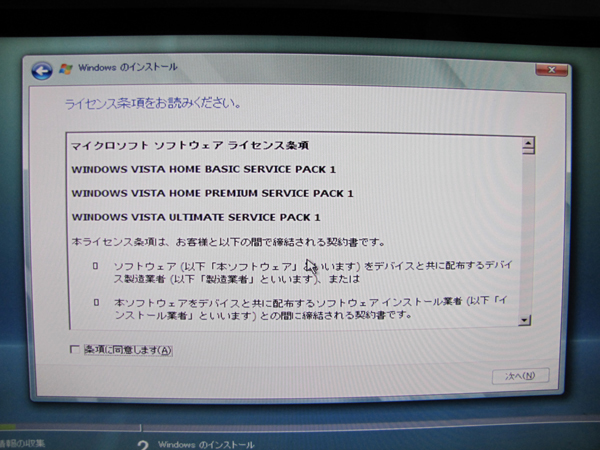
次にインストールの種類を選択します。新規インストールもしくはカスタムをクリックします。表記方法が違いますが同じものです。

ここからが重要です。
パーテーション1、これはC:ドライブです。OSは通常C:ドライブに入っています。
パーテーション1を一旦削除します。右下の「ドライブオプション(詳細)」をクリックします。
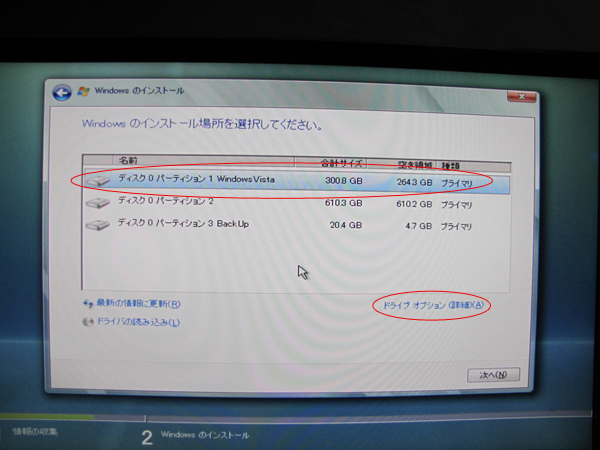
パーテーション1が選択されている状態で削除をクリックします。
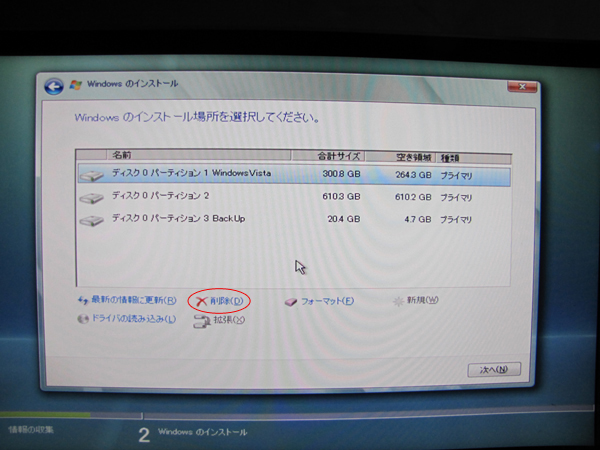
確認画面が出て「OK」をクリックします。これでC:ドライブのデータが全て削除されます。D:ドライブのデータは残ります。C:ドライブはシステム、D:ドライブはデータ、というように分けて使用することをお勧めします。
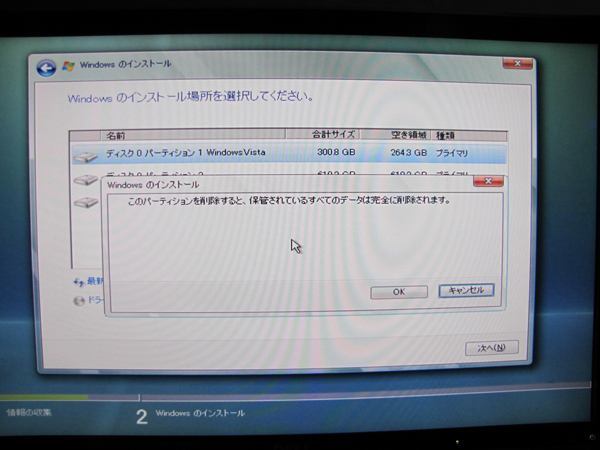
パーテーション1が削除されると「未割り当て領域」をなります。これを新しいパーテーションとして切りなおします。選択されている状態で右下の「新規」をクリックします。
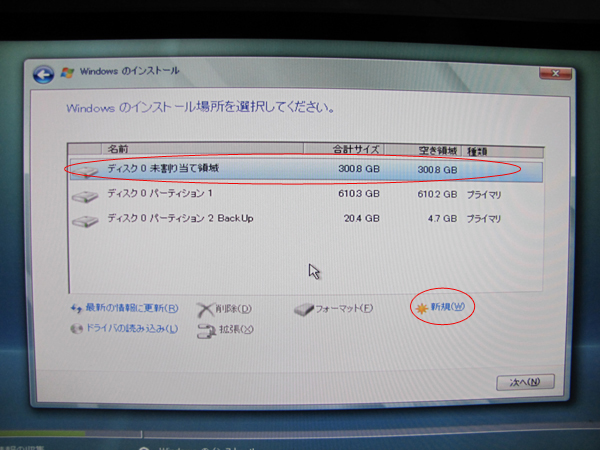
サイズの数字はそのままで「適用」をクリックします。これで新しいパーテーションができました。このパーテーション1を選択したまま「次へ」をクリックして進んでください。ここで他のパーテーションを選んで進んでしまうと初めからやり直しになります。そしてC:ドライブ以外のデータが消えてしまうことになります。
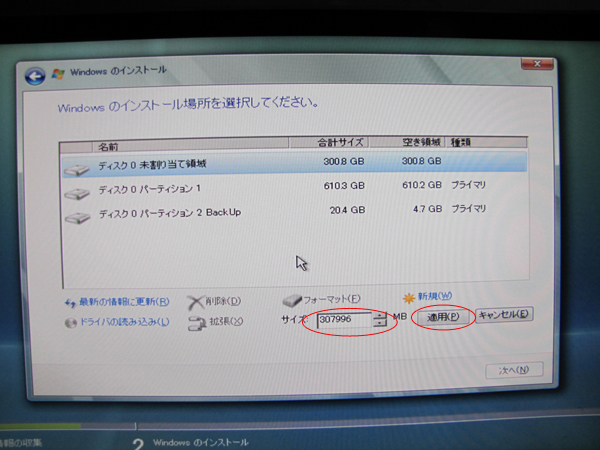
インストールが始まります。
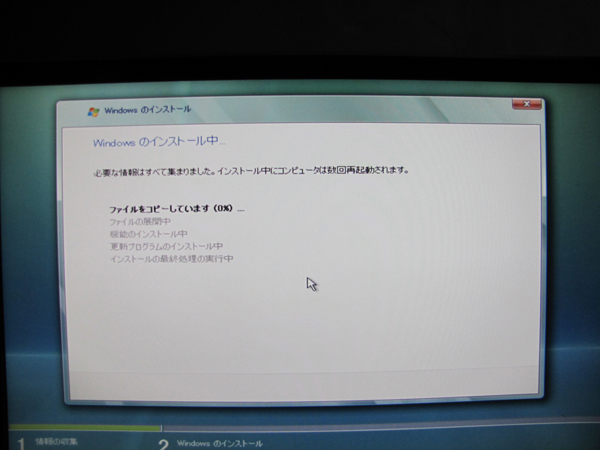
これで後はインストールが終わるのを待つだけです。お疲れさまでした!