市販のバックアップソフトを導入して作っていたリカバリーデータがWindows7ではOSのプログラムで作成することができます。JUNSのマシンもWindows7のものは出荷最後の段階でこのOSのバックアップ機能を使ってリカバリーデータを作成しております。ですので、OSの調子が悪い、OSが立ち上がらなくなってしまったなんていう時にこのリカバリーデータを復元して、届いたその日の状態に戻すことができます。
ただしJUNSの作成したリカバリーデータはまさに「届いたその日」の状態に戻るデータです。お客様がその後インストールしてご使用されていたソフトやプログラムは何も入っていない状態です(JUNSでEDIUSやNortonなどをご購入いただいているお客様にはそれらのソフトがセットアップされたところに戻ります)。なのでリカバリー後に再度ソフトやアプリケーションを入れなおしていただく必要があります。これは結構手間や時間がかかります。
そこでJUNSが作成したOSと必要最低限のドライバしか入っていない初期状態のリカバリーデータとは別に日常的に使用するソフトやプログラムが入った状態のデータをもう1つ作っておくととても便利です。
というわけでリカバリーデータの作り方です。
◆スタートメニューからコントロールパネルを開きます。
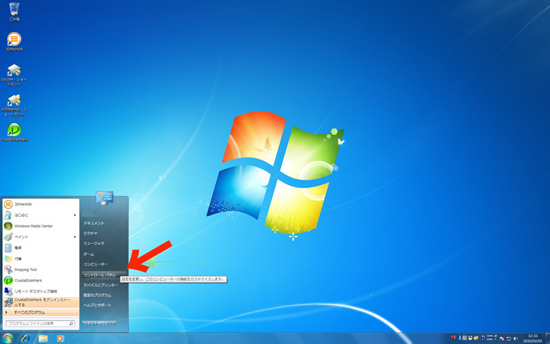
◆コントロールパネルが開いて↓の画面になっている人は右上の表示方法を「大きいアイコン」表示に変更しましょう。
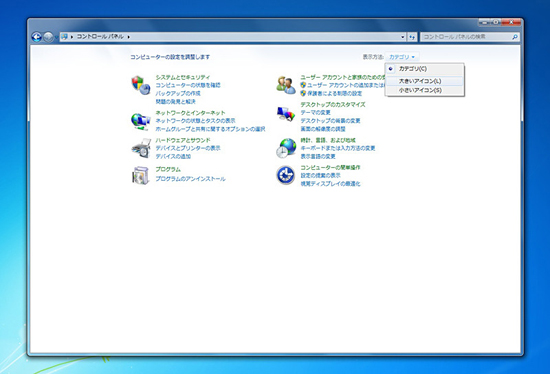
◆右側の方に「バックアップと復元」というアイコンがあります。クリックして開いてください。
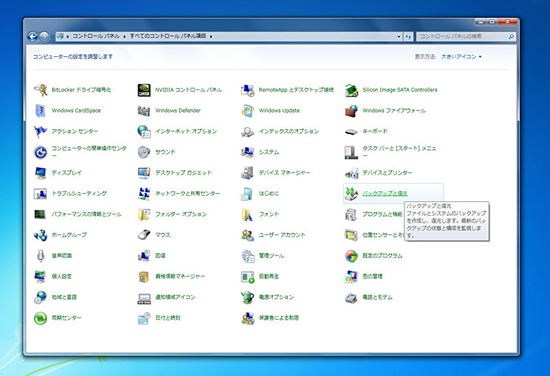
◆JUNSの作成したリカバリーデータはマイコンピュータの「BackUp」もしくは「Recovery」という名前のドライブの中に収納されています。これを間違えて消してしまうとややこしいので、新しいデータは別のドライブや外付けのHDDなどに作ってください。このまま「今すぐバックアップ」してしまうとBackUp(もしくはRecovary)ドライブの中に新しいデータが作成されてしまうためデータの保存先を変える設定を行います。
設定の変更というところをクリックしてください。
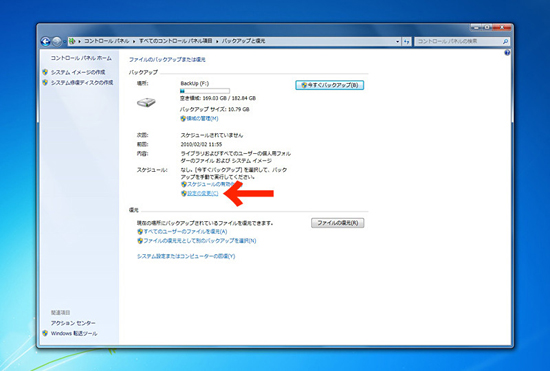
◆バックアップを保存する場所の選択、というウィンドウが開きます。ここで任意のドライブ(ご自分のわかりやすいドライブ)を選んで 次へをクリックしてください。↓では DATA-Speed というドライブを選びました。
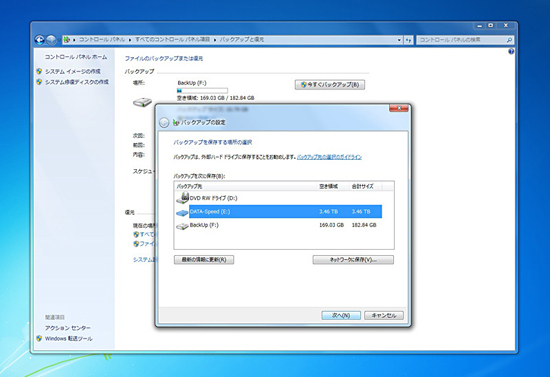
◆「自動選択(推奨)」にチェックが入った状態で 次へ をクリックして下さい。
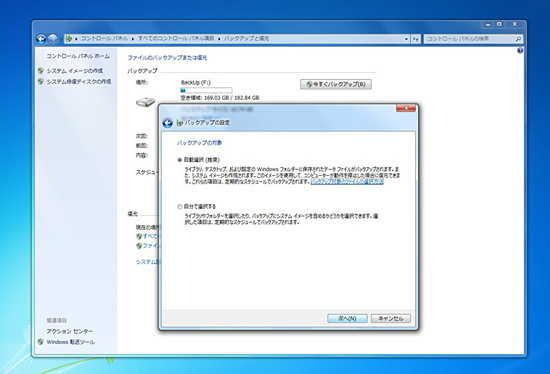
◆バックアップ設定の確認、という画面になります。ここで、赤い矢印の 「オンデマンド:スケジュールの変更」というところをちょっと見てください。Windowsの初期設定だとここが「毎週○曜日」という 週に1回 わざわざ自動でバックアップデータを作成してくれるような設定になっています。OSはある意味 生き物のようなものなので 常に元気いっぱいなわけではなく 体調の悪い時もあります。しかも使えば使うほど 年をとっていきだんだん具合が悪くなっていくものなんです。そのため、JUNSでは この毎週自動更新を行わない設定を行っています。(調子の悪いリカバリーデータを作成しても意味がないですもの) 「スケジュールの変更」という部分をクリックしてもらうと ・スケジュールに従ってバックアップを実行する、という四角にチェックが入っていないと思います。このまま進みましょう。マシンの調子のいい時期は オーナーである方が一番わかっているはず!おまかせにせず、手動でデータ作成しましょう!
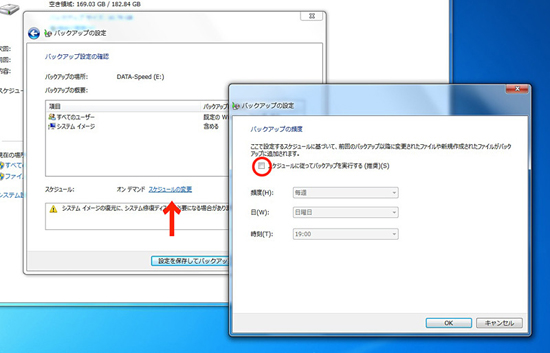
◆スケジュールが「オンデマンド」になっていることを確認して、「設定を保存してバックアップを実行」をクリックしましょう。
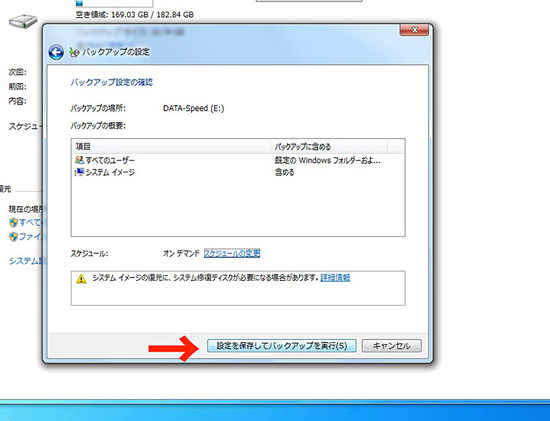
◆バックアップ・データの作成がはじまります。
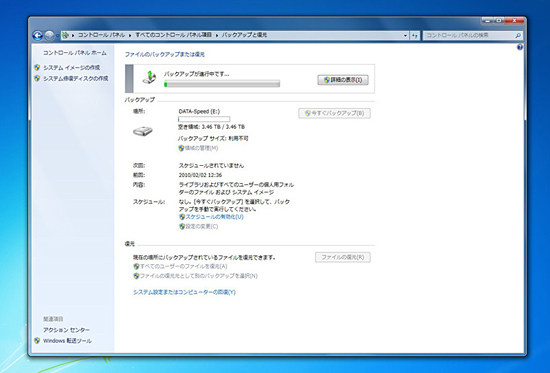
◆ソフトがいっぱい入っている場合(Cドライブの使用領域が多い場合)はけっこう時間がかかります。気長に待ちましょう。終わるとこの画面に戻ります。
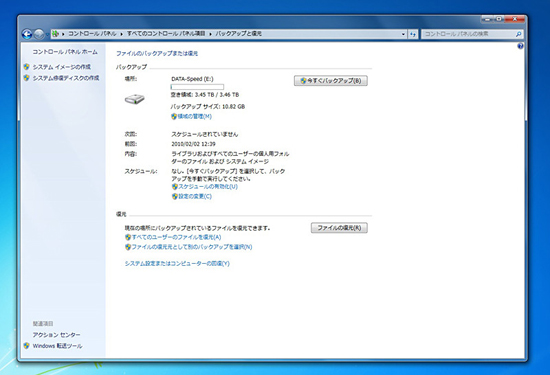
◆保存先のドライブを開いて、一応 中を確認。こんな感じで3つのファイルが出来上がっています。これは3つでセットなので消さないでおいてください。他のデータなどと混ざると紛らわしい場合もあるので、専用のドライブを1つ作っておければ理想的です。
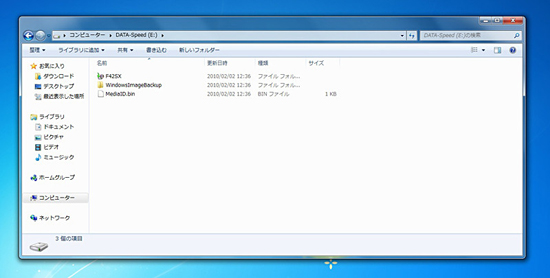
以上で終わりです。お疲れさまでした。
今回作成したリカバリーデータを復元する場合はこちらhttp://www.juns.jp/info/support/s3をごらんください。