ウィルスにかかったり、OSが不安定だったり全体的にシステムの調子が悪い時など、リカバリーをかけることでマシンを納品された時の初期状態に戻すことができます。
※リカバリーをかけますと、Cドライブは納品時の状態に戻りますので納品後にお客様の方で入れられたソフトは全て再セットアップしていただく必要がございます。
Adobeなどライセンスキーを必要とするソフトに関しましては、リカバリーをかけら
れる前に、ライセンスの解除を行ってください。
※操作を誤られたり、デイスク自体に何らかの不具合がある場合Cドライブ以外のデータが消えてしまうこともありますので大事なデータに関しては事前に外付けのHDDなどにバックアップをとられることをお勧めいたします。
※記憶媒体装置(ハードディスクなど)内のデータについては、いかなる場合においても弊社では保証いたしかねますので予めご了承ください。
1.マシン納品時におつけしている「修復ディスク」もしくは「リカバリーディスク」をご用意ください。
2.BIOSを立ち上げます。
マシンの電源を入れ、モニターに画が出てきたらキーボードのキーボードのDeleteキーをトン・トン・トンと連打します。※マザーボード(ASUS)のロゴ画面が出てきた時から連打をはじめてください。
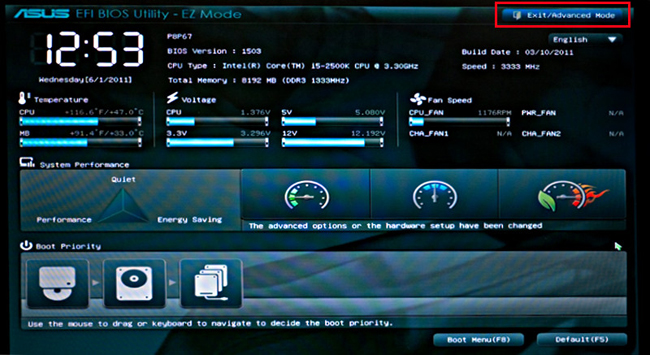
3.BIOS画面が立ち上がります。LGA1155/SandyBridgeのBIOSはマウスで操作することができます。
画面右上の「Exit/Advanced Mode」をクリックしてください。
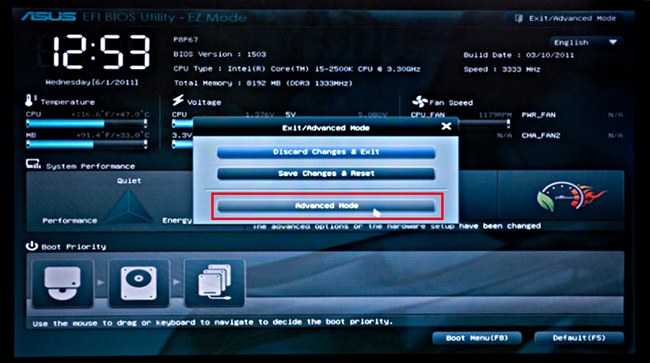
4.「Advanced Mode」をクリックしてください。
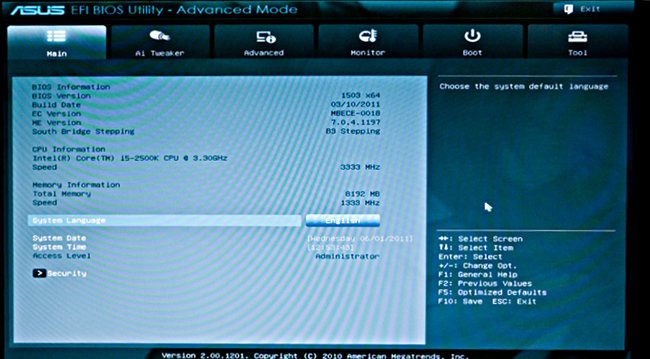
5.上のメニューアイコンの「Boot」をクリックしてください。
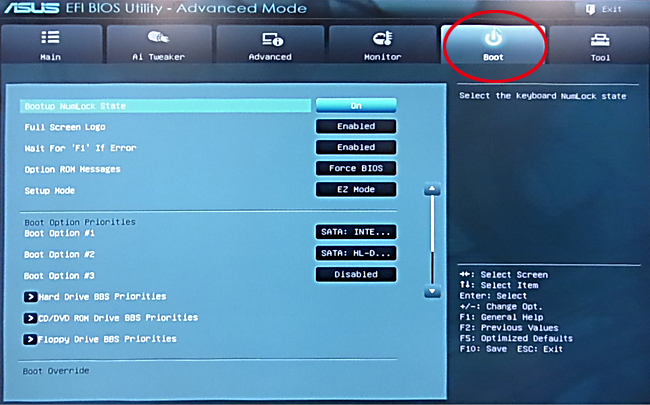
「Boot」はコンピュータの記憶装置のうち何からアクセスしていくのか、その順番を決めるところです。Boot Option Prioritiesという項目があり、その下に「Boot Option #1」の横の赤丸で囲んだ部分をクリックしてください。
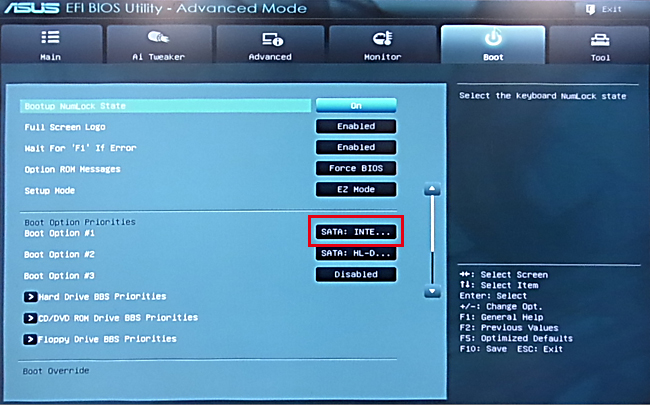
6.「DVDRAM~」のような表示のあるものをクリックしてください。
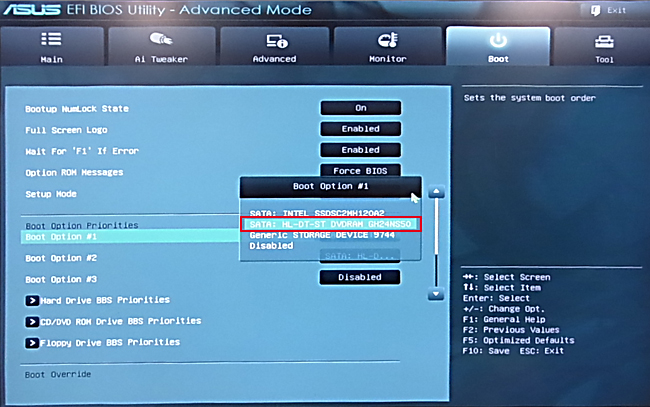
7.ページ右上の「Exit」をクリックし、Exitメニュー画面の中の「Save Changes & Reset」をクリックしてください。
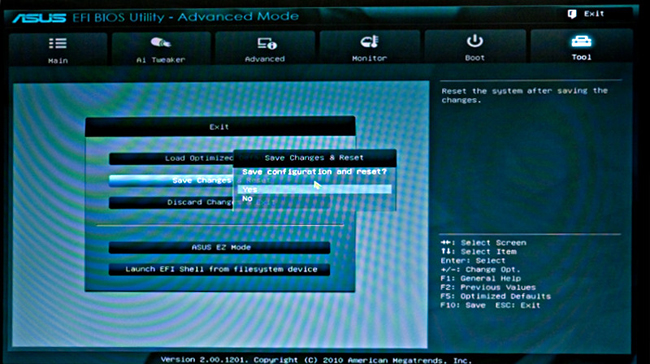
8.ここで、お持ちのリカバリーディスク をCD/DVD/Blu-rayドライブの中へ入れ、「Yes」をクリックしてください。
画面が消え、再起動がかかり、黒バックに英語で「CD/DVDからBOOTしますか?」という文言の表示が一瞬出てきます。 この表示が出てきたら、キーボードのスペースキーを2.3回 軽くポンポンと叩いてください。DVDの中の修復ディスクが回り始めシステム回復オプションのウインドウが表示されます。

9.キーボード入力方式はそのままで、次へ>> をクリックしてください。
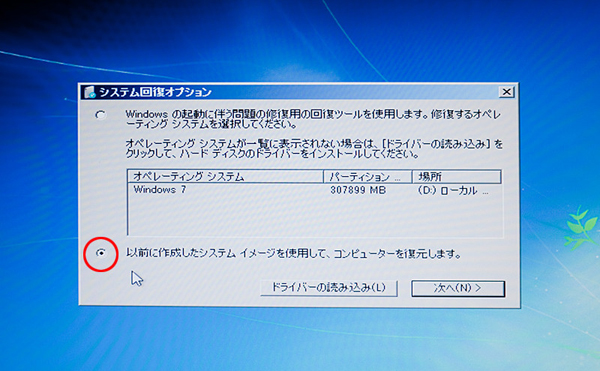
10.「以前に作成したシステムイメージを使用して、コンピュータを復元します。」にチェックを入れて、次へ>>をクリックしてください。
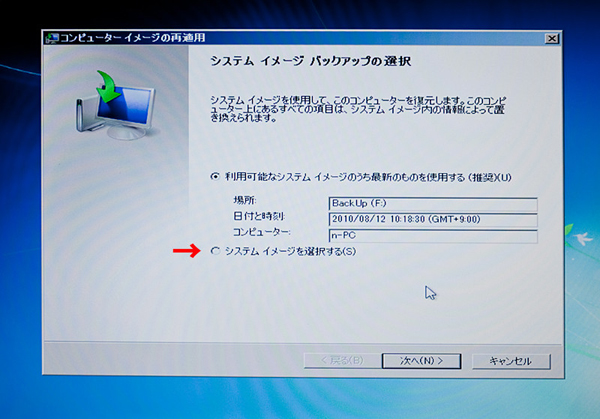
11.JUNS の作成したバックアップ以降、お客様の方で 新しいバックアップデータを作成していない場合(ほとんどの方はこちらだと思います)は 「利用可能なシステムイメージのうち最新のものを使用する(推奨)」にチェックが入った状態で 次へ>> をクリックしてください。 13の工程に進みます。
●お客さまがご自分でバックアップデータを作成していて
戻したいデータをピンポイントで保存している場合は 「システムイメージを選択する」にチェックを入れ 次へ>> をクリック。
「システムイメージを選択する」にチェックを入れた場合は
こんな画面が次に出ます。
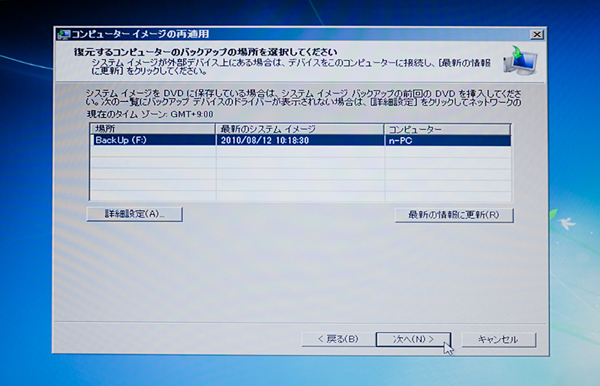
12.BackUpデータ(リカバリーデータ)の入っているドライブを選びます。そして 次へ>> をクリックします。 ※画像ではBackUP(F;)となっておりますが、SandyBridgeのお客様のBackUpデータは「Recovery(F;)」ドライブに入っています。 どこにBackUpデータが入っているかは、出荷時のメール内に記載していますのでご確認ください。 わからないという方はメールでお問い合わせください。
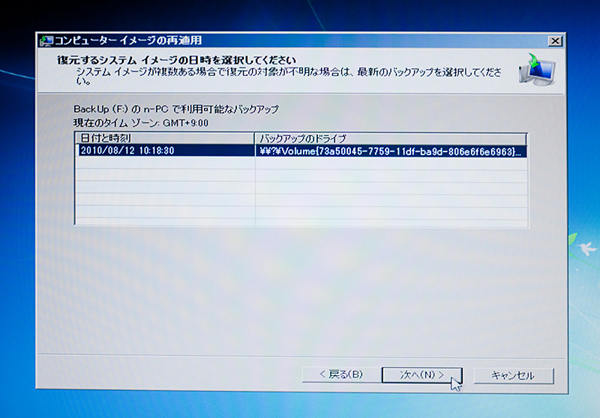
13.呼び出したいBackUpデータを選んで、次へ>> をクリックします。 JUNSが作成しているデータは出荷前の最後の段階でとった BackUpデータになりますのでお客様の下に届いたその日の状態までCドライブが復元(リカバリー)されることになります。 その後、お客さまがご自分でいくつかの BackUpデータを作成している場合は、適宜選択して次へ>>をクリックしてください。
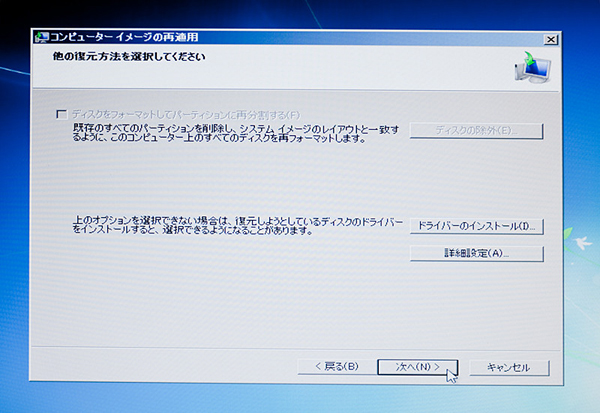
14.ここの画面はチェックを入れる必要はありません。 何もいじらずに 次へ>> をクリックします。

15.今まで選択してきた項目がおさまりました。いよいよ復元が開始されます。完了をクリックして下さい。
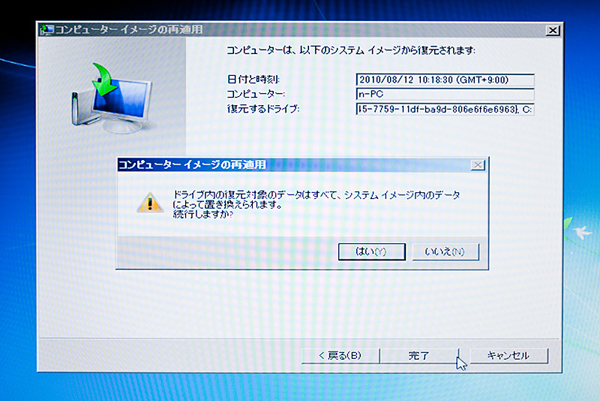
16.念のため再確認しましょう。良ければ、はい>>をクリックしてください。

17.これで復元が始まります。復元の時間はお客さまによって様々ですが 通常、JUNSの作成したBackUpデータの復元であれば、5~10分ほどで終わると思います。BackUpデータが巨大(ソフトやプログラムがたくさん入っている状態のBackUpデータを作成している場合)であればあるほど 復元には時間がかかります。
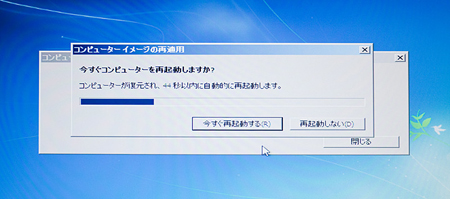
18.終了する直前に 再起動 を促される場合があります。今すぐ再起動するをクリックしましょう。再起動から帰ってきたら、生まれ変わったWindowsが目の前に現れます。これにてリカバリー完了です。
その後、前半にBOOTの順番をCDもしくはDVD/Blu-rayドライブに変更したのをHDDに戻して終了です。
再び快適なPCライフをエンジョイしましょう。お疲れさまでした!